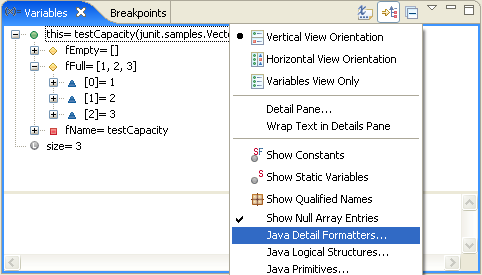Organizing workspace with many projects
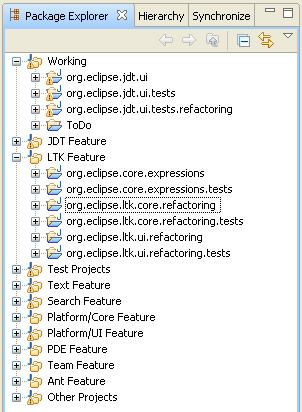
Use Select Working Sets from the Package Explorer's view menu to configure which working sets get shown. The dialog lets you create new Java working sets, define which working sets are shown and in what order. Working sets can also be rearranged directly in the Package Explorer using drag and drop and copy/paste.
Improved source folder page for new Java project wizard
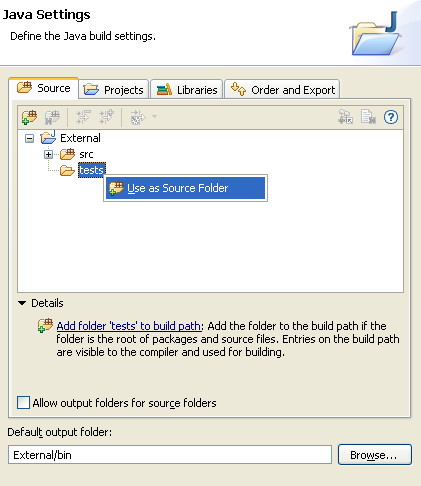
Sharing Java project settings
Modifying the settings of a Java project via the UI automatically writes the settings to a file in the .settings directory. (The contents of the setting file are auto-generated, and not intended to be edited directly).
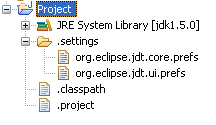
New Quick Assists
- Invert boolean expressions:
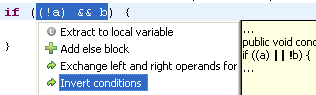
- Invert a conditional expression:

results in:

- Convert conditional expression (
?operator) toif-elsestatement, or vice versa - Introduce a new local variable after an instanceof check:

results in:

- Break out single substring literal:

results in:

Refactoring Undo/Redo available from Edit menu
Refactoring Undo/Redo is now available from the Edit menu, and the separate Refactor Undo/Redo actions have been removed from the global menu bar. Additionally, refactoring Undo/Redo operations are now integrated with the Java editor Undo/Redo, resulting in a more transparent undo story in the editor. For example, a refactoring triggered from within the editor is now undoable in the editor by simply pressing Ctrl+Z.
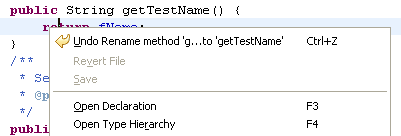
New Eclipse default built-in formatter profile
Rerun failed tests first
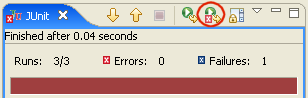
Debugging locks and deadlocks
The locks owned by a thread as well as the lock a thread is waiting for can both be displayed inline in the Debug view by toggling the Show Monitors menu item in the Debug view drop-down menu. Threads and locks involved in a deadlock are highlighted in red.
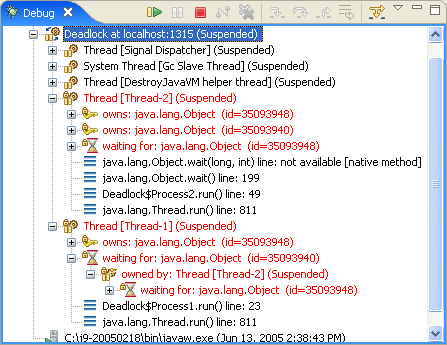
Breakpoint organization
The Breakpoints view allows breakpoints to be grouped by type, project, file, or working sets, and supports nested groupings. You can use breakpoint working sets to group breakpoints into problem-specific sets that can be quickly enabled and disabled as a whole. Newly-created breakpoints are automatically placed into the default breakpoint working set (displayed in bold). You can copy and paste or drag and drop breakpoints between breakpoint working sets, and a breakpoint can be placed in more than one breakpoint working set.
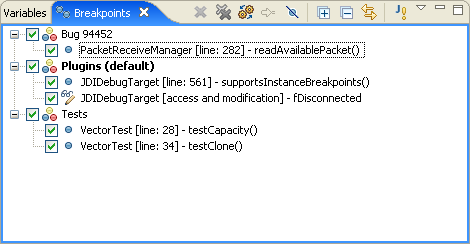
Navigating stack traces
Copy and paste a stack trace into the Java Stack Trace Console and use hyperlinks to navigate the trace. The Java Stack Trace Console can be opened from the Open Console drop-down menu in the Console view. Pasted stack traces can be formatted via the standard Format key binding.
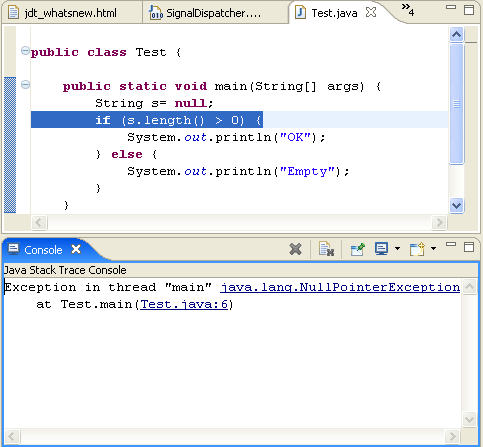
New features in the Debugger Variables view
Several enhancements have been made to the Variables view, including:
- The toString()-computed value of a variable can be displayed inline in the Variables view tree, as well as in the details area. The Java Detail Formatters... command in the view drop-down menu is used for configuring how this feature works.
- The Java debugger now lets you control what gets shown in the
variables view for different types of objects. For example,
collections can be displayed as a simple array of values, instead of
the gory details on how that particular collection object is
implemented. This is done from the Java > Debug > Logical Structures
preference page, where you associate with a specific class or
interface either a single expression (for example,
this.toArray()) or a series of named expressions. When the object is to be shown in the variables view, the expressions are evaluated to produce the values to display. - The Java debugger now lets you change the value of variables by entering an expression into either the Change Value dialog or into the details area of the variables view and pressing Save.
- The Find Variable action in the Variables view allows you to type in the name of a variable you are looking for. As you type, the Variables view selects the next visible variable matching the entered text. As well, the Find variable dialog shows variables matching the text entered so far.