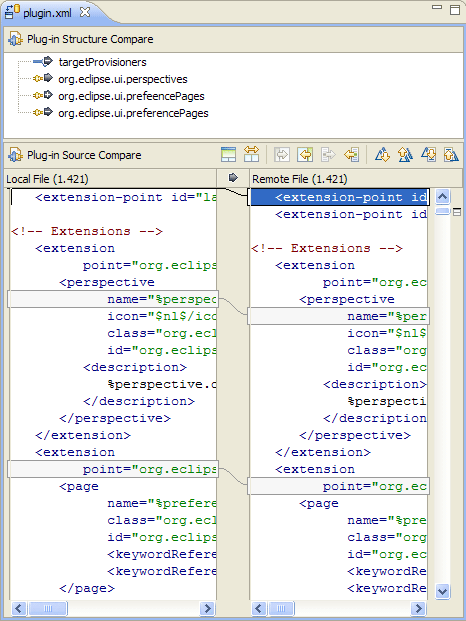New update UI
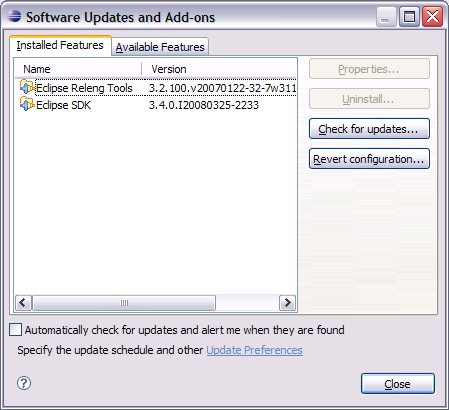
Unlike previous versions, you no longer have to find and select all prerequisites of the software you are trying to install. You can just select the single piece of software you want to install, and all prerequisites will be computed and installed automatically. The Installed Software tab only shows you the exact software items that you chose to install, rather than listing everything that is installed on your system. When you update software, all prerequisites of the software being updated will also be updated as needed.
The new update dialog allows you to add update sites using drag and drop gestures in addition to using the dialogs. To make an update site available in Eclipse, you can drag and drop a site URL link from supported browsers (such as Firefox) into the Help > Software Updates > Available Software page.
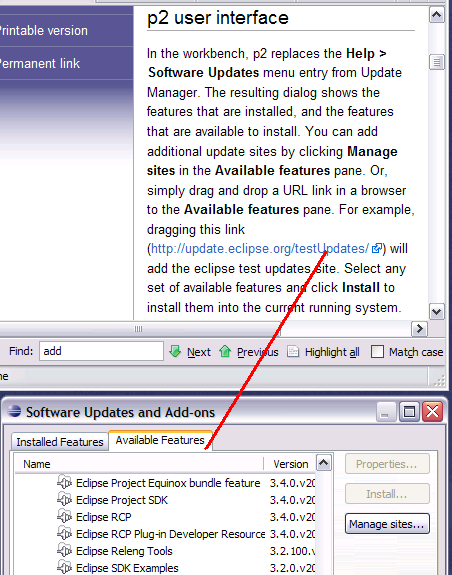
Viewing available software
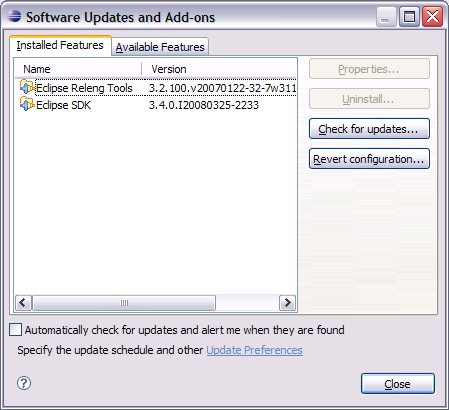
You can also use the filter box in the dialog to filter the available software by name.
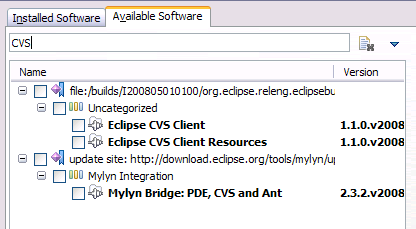
Checkboxes at the bottom allow you to further control what is shown in the view.
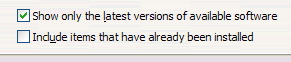
Markers view
It can be found by selecting Window > Show View > Other > Markers.
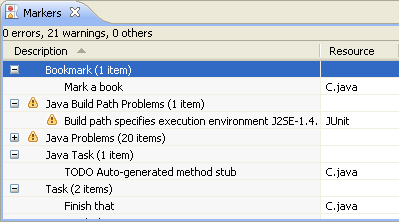
New look for Problems, Bookmarks and Tasks views
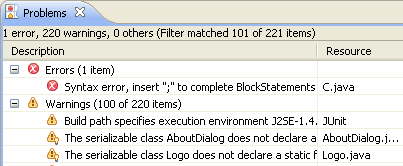
Highlights include:
- Predefined filters for all errors and warnings on selection.
- Union or intersection of problems showing.
- A forms based configuration dialog.
- Use of the commands defined in the workbench rather than custom actions. This means consistency with key bindings and the main window menu.
- Working sets as first class selection sources. For instance, if the Package Explorer view is showing working sets and the Problems view is filtering on selection, you will only see the problems in that working set.
- Show multiple content sets. The Problems view allows you to see all markers, or just the problems.
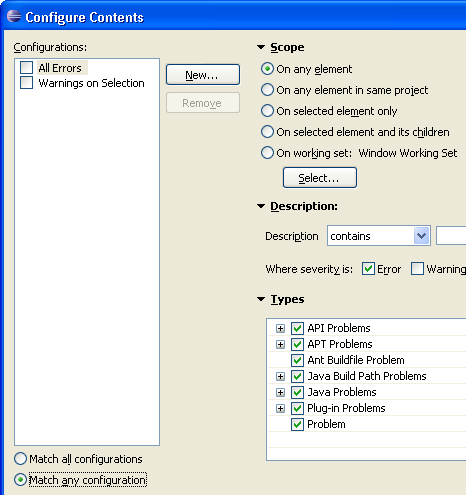
System proxy settings
- Proxy manual settings and automatic configuration on Windows
- Proxy environment variables and Gnome settings on Linux
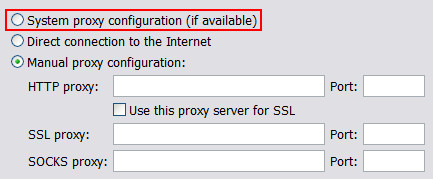
Eclipse for 64-bit Windows
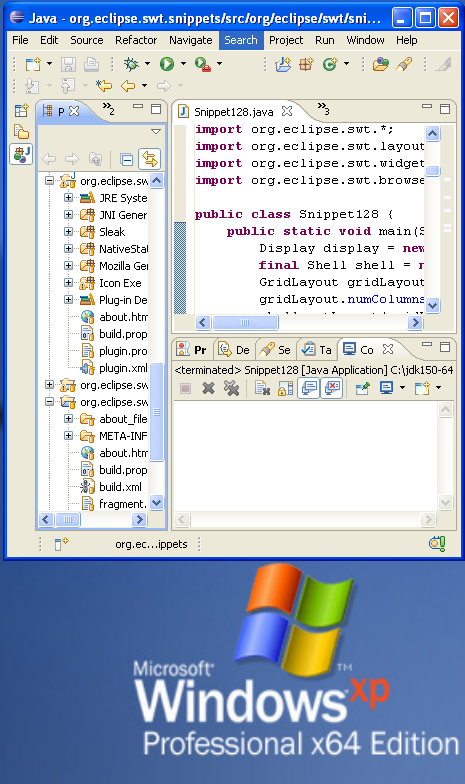
Eclipse on HP-UX IA64
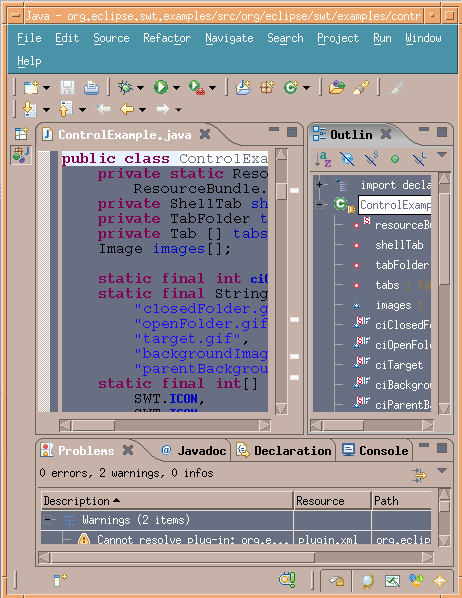
Resource refactorings
These new actions are available in the Project Explorer. Here is an example of the resulting dialog when moving a resource in the Project Explorer:
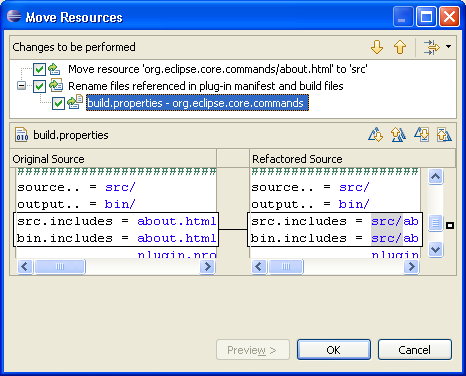
Accessibility for Mac OS X
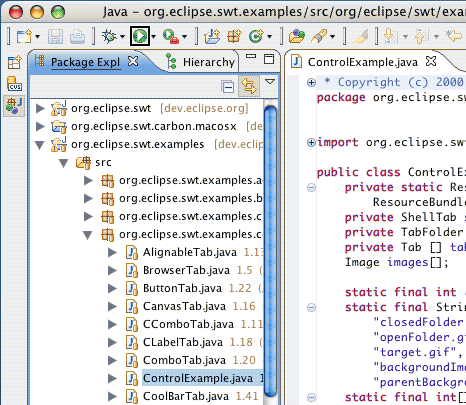
New dropins folder
Eclipse installer

Checking software trust
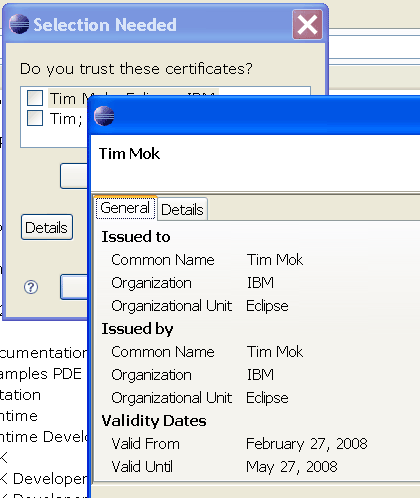
Content type-specific file icons
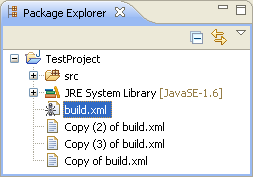
After determining content types in the background, icons will be replaced with more specific ones if available:
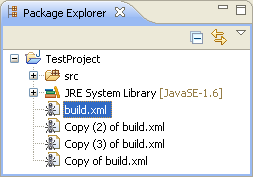
This behavior can be turned off from the General > Appearance > Label Decorations preference page.
Remote Help content enhancements
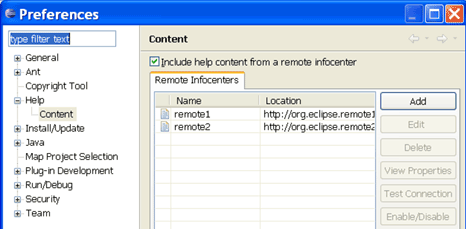
Resize Table and Tree columns using the keyboard
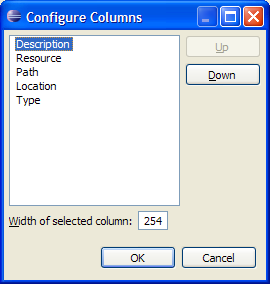
Print button in Help view
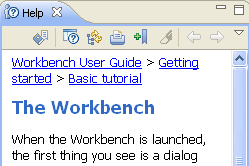
New projects can now be added to working set
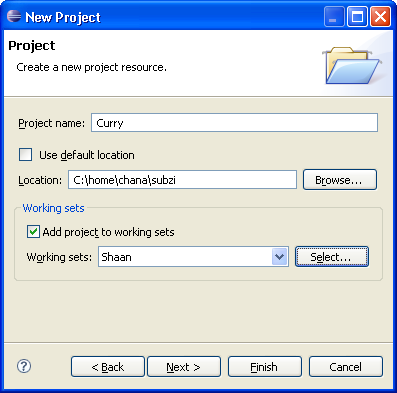
Close tabs with middle click
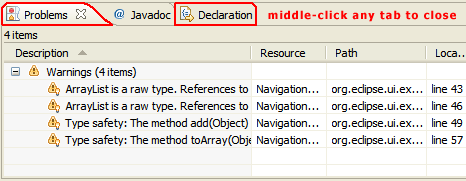
If your mouse doesn't have a middle button, try clicking on the mouse wheel if it has one of those.
Improved text search
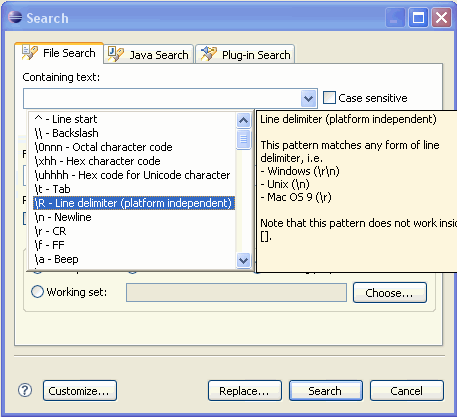
In the Containing text field, the new pattern \R matches any line delimiter (Windows \r\n, Unix \n, and Mac \r). Note that \R cannot be used in character groups ([]), since the Windows delimiter \r\n consists of two characters.
Several new constructs are available when replacing text in files, including:
- \R inserts the document line delimiter (same as Enter key)
- \r and \n insert carriage return and newline characters, respectively. Note that mixing line delimiters inside a document is not recommended and may lead to problems with external editors. \R is usually a better choice.
- \t inserts a Tab
- \xhh and \uhhhh insert the specified character
Content assist and the F1 help tell all the gory details.
Line matches in result view
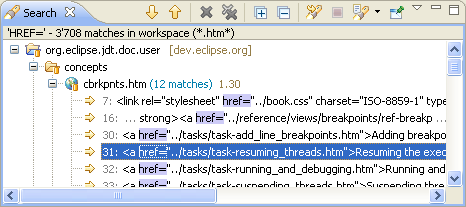
Improved text search replace dialog
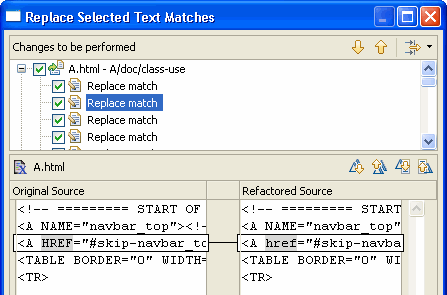
Direct interaction with text hovers
Now, you can just move your mouse into hovers that support this functionality and start scrolling.
The Javadoc hovers in the Java editor now support links to other elements and have a toolbar at the bottom for navigating, moving to the Javadoc view and opening the corresponding declaration:
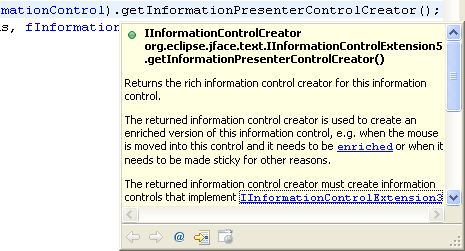
The behavior of hovers when the mouse is moved can be configured on the General > Editors > Text Editors preference page:
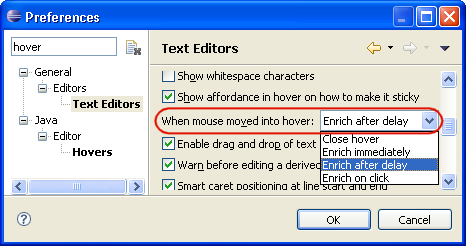
Presenting multiple hyperlinks
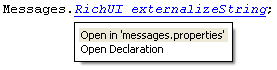
The behavior for hyperlinks can be configured on the General > Editors > Text Editors > Hyperlinking preference page.
Improved regular expressions in Find/Replace dialog
In the Find field, the new pattern \R matches any line delimiter (Windows \r\n, Unix \n, and Mac \r). Note that \R cannot be used in character groups ([]), since the Windows delimiter \r\n consists of two characters.
In the Replace With field, several new constructs have been added, for example:
- \R inserts the document line delimiter (same as Enter key)
- \r and \n insert carriage return and newline characters, respectively. Note that mixing line delimiters inside a document is not recommended and may lead to problems with external editors. \R is usually a better choice.
- \t inserts a tab
- \xhh and \uhhhh insert the specified characters
Content assist and Help tell all the gory details.
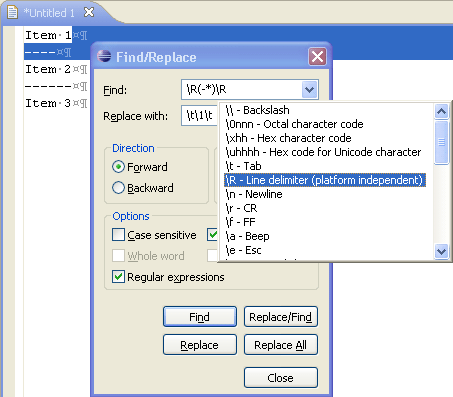
Retain case of match when replacing
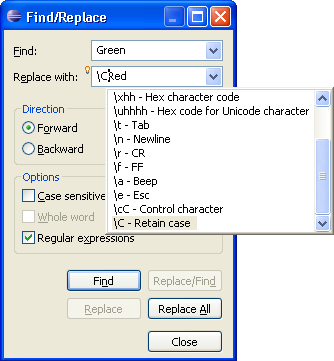
For example, replacing "test" with "\CFoo" in "Test test= TEST" results in "Foo foo= FOO". The same patterns can be used when replacing from the Search view:
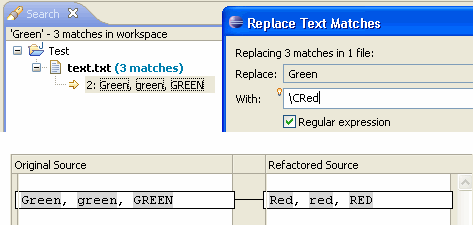
Various printing improvements
- line numbers are now printed if enabled in the editor
- background color is no longer printed
- annotations (e.g. error squiggles) are now printed
- each page shows the file name in the header
- each page shows the current page number in the footer
- the print job gets a meaningful name
Line support in overview ruler
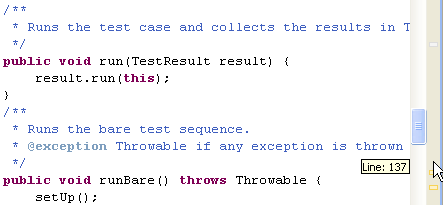
Configure annotation preferences via overview ruler
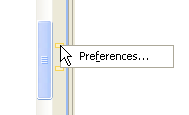
Select text via Shift+Click into line number ruler
New annotation text styles
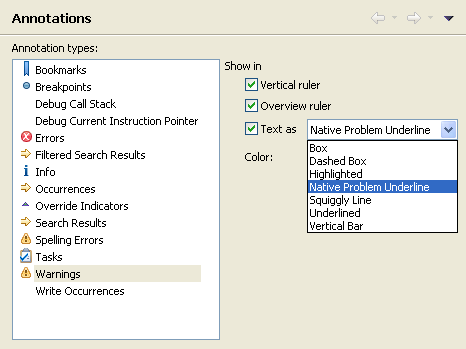
Share multiple projects simultaneously
Correct spelling in CVS Commit wizard
File changes can be viewed in CVS Commit wizard
Ignore resources by path
Apply Patch improvements

Import Team Project Set improvements
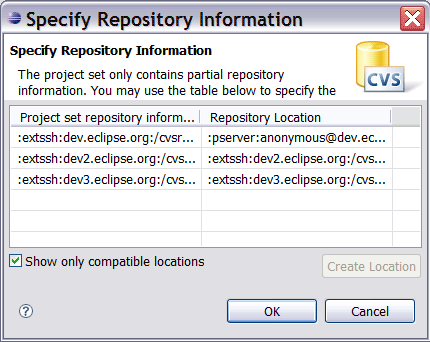
Improved Apply Patch wizard
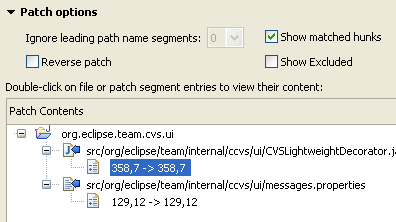
Improved Share Project dialog
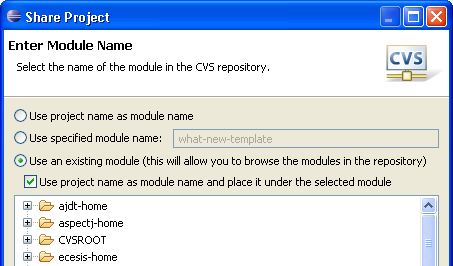
Line counter in Apply Patch wizard
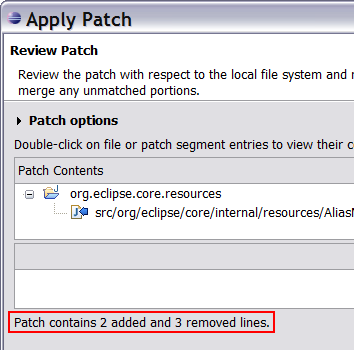
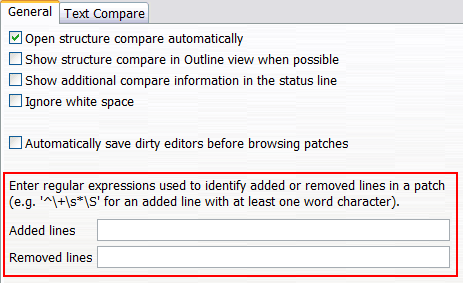
Import/Export launch configurations
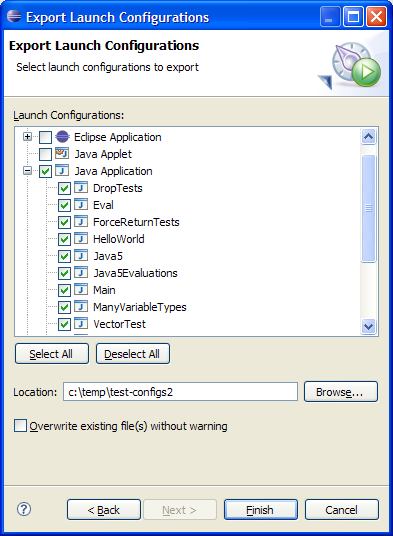
Similarly, you can import launch configurations from a directory in the local file system.
Default console and file encoding
-Dfile.encoding=UTF-8").
This makes it simpler to run and debug code displaying console output.
Drag and drop watch expressions
Remove launch history entries
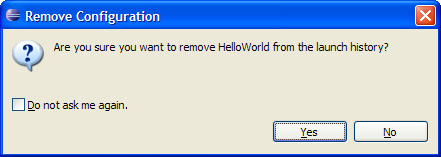
Java Editor Breadcrumb
The Java editor now offers a breadcrumb which shows the path to the element at the cursor position. The breadcrumb can be enabled via the Toggle Breadcrumb tool bar button or by pressing Alt+Shift+B:
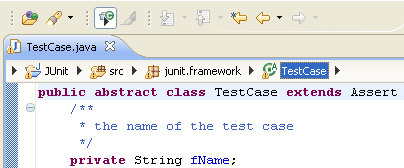
Each element in the breadcrumb can be selected and actions can be invoked through a context menu or keyboard short cuts.
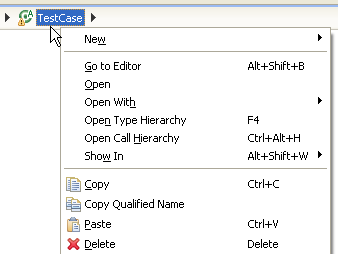
Furthermore the breadcrumb lets you navigate to other elements via drop-downs.
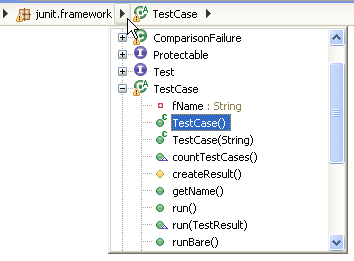
Rich Javadoc Hover
The Javadoc hover can now be used to navigate Javadoc.
- Follow links in Javadoc
- Go forward and backward in the navigation history
- Show the current content in the Javadoc view
- Open the declaration of the current element
- Open the current content in an external browser
- Resize the hover
- Move the hover (start dragging in the toolbar area)
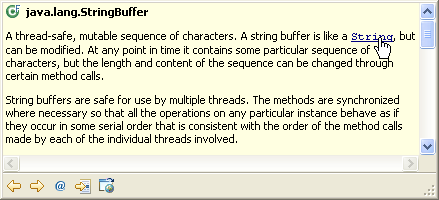
The hover also shows the icon corresponding to the current Java element
To enrich a hover either press F2 or move the mouse into the hover. You can configure how to enrich the hover on the General > Editors > Text Editors preference page.
Rich Java problem hover
The problem hover now offers all available quick fixes for a problem and shows a tool bar on F2 or when you move the mouse into it.
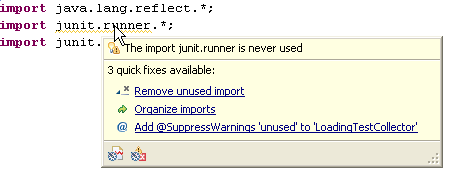
Quick fixes can be executed by clicking on the links. The actions in the tool bar let you configure the annotation preferences and the problem severity.
Content assist improvements
Content Assist (Ctrl+Space) has been improved in several areas.
- Content assist can now use the type of the enclosing
instanceofcondition to offer more field and method access proposals: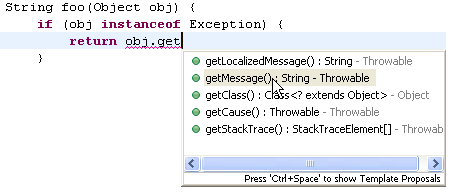
The required cast will be inserted when such a proposal is selected.
- Content assist for static members also work if the type has not been imported yet:
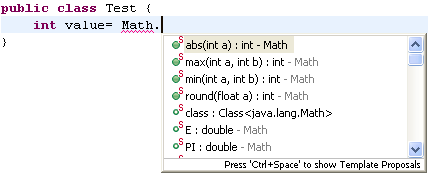
The required import will be added when such a proposal is selected.
- Content assist can now propose methods with unknown types:
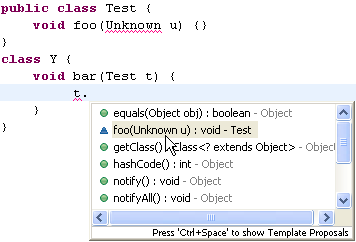
- Content assist on method invocations shows the guessed arguments:
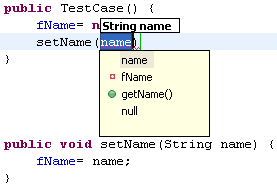
This can be configured on the Java > Editor > Content Assist preference page.
Quick assists
New quick assists (Ctrl+1) have been added in this release:
- Create getter and setters: Available on fields.
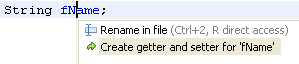
- Extract to method: Available on expressions and statements.
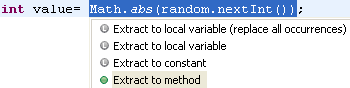
- Extract to local variable without replacing all occurrences: Available on expressions.
- Use StringBuilder for string concatenation: Available on string concatenations.
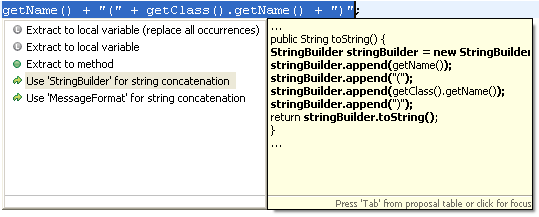
StringBuilderis used in Java projects with a 1.5 or higher compliance,StringBufferis used in projects with a lower compliance. - Use MessageFormat for string concatenation: Similar to convert to
StringBuilder,MessageFormatis used to replace string concatenations.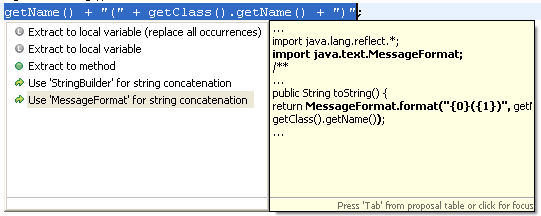
SWT Templates
A set of templates have been added to provide code building blocks for SWT widgets.
To add, for example, an SWT button, type Button and press Ctrl+Space, select the Button SWT template, and press Enter.
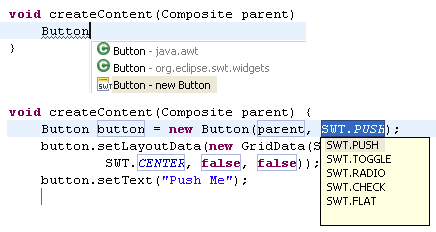
To see all available templates go to the Java > Editor > Templates preference page or open the Templates view through Window > Show View > Other....
New Template Variables
New template variables have been added and existing variables have been improved. Consult the Template Variables help page for a detailed overview.
Specify location for templates
It is now possible to specify the location where Java editor templates are applicable.
- Statement location: The template shows up only when completing a statement.
- Type member location: The template shows up only when completing a type member.
As a result, Content Assist (Ctrl+Space) will only show templates applicable at the current location.
Format edited lines on save
A new save action allows to format the edited lines on save. With this option enabled, format on save generates a minimal amount of changes, even on unformatted code.
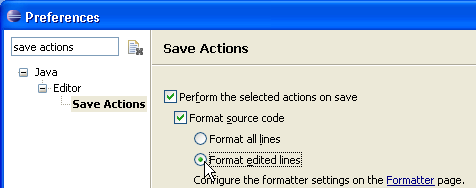
To enable this feature go to the Java > Editor > Save Actions preference page and select Format edited lines.
'Fix Project Setup' quick fix
If a type can not be resolved a new quick fix offers to fix the class path:
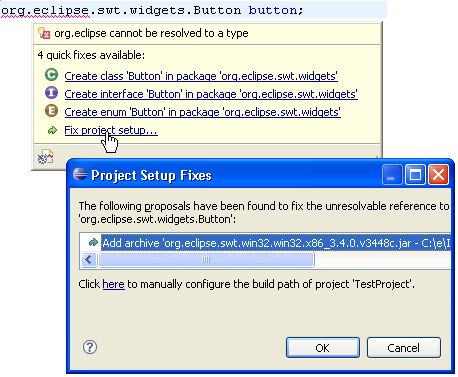
For normal Java projects, the quick fix will search in other projects for the type and offer to add the JAR that contains that type to the build path. For PDE projects, information from the plug-in manifest is used to offer a new plugin dependency. Other project types can add their fix proposal through a new extension point.
Highlighting numbers in Java code
The Java editor can now show numbers with their own custom color.
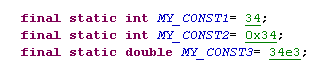
The color can be configured on the Java > Editor > Syntax Coloring preference page.
Javadoc shows constant value
The Javadoc hover and the Javadoc view now show the constant value of static fields.
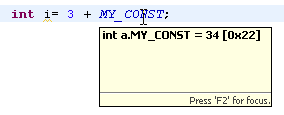
Mark read and write occurrences
Mark Occurrences (Alt+Shift+O) now marks read and write accesses with different colors.
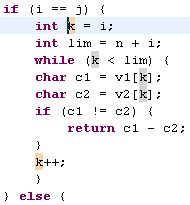
Mark Occurrences can be enabled in the tool bar. Annotation colors are configured on the General > Editors > Text Editors > Annotations preference page
Occurrences in File improvements
Several improvements have been added to Search > Occurrences in File:
- The quick menu (Ctrl+Shift+U) now only shows the searches
applicable for the current selection. If only one search kind is possible,
the shortcut will directly invoke the search.

- The menu now offers all searches available by Mark Occurrences.
- Matches are now highlighted with different colors for read and write accesses in the search view.
- The search view offers a Link with Editor mode
where the view input is connected to the current editor selection.
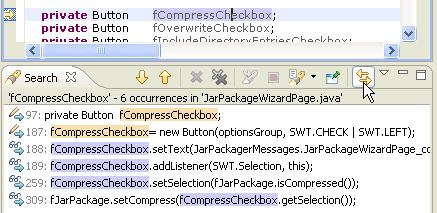
Extract Class refactoring
Extract Class replaces a set of fields with a new container object. All references to the fields are updated to access the new container object. This refactoring helps to group fields which logically belong together.
The following example demonstrates how to extract the fields x,y,z to a new class Position:
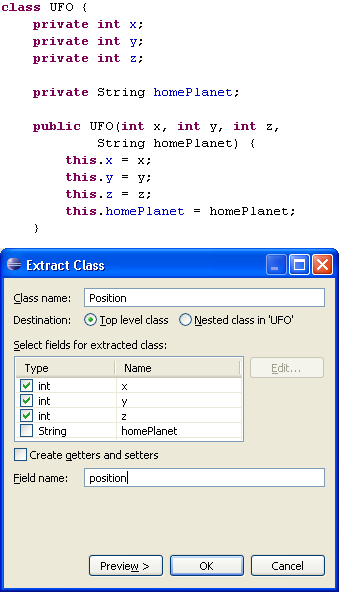
The refactoring results in the creation of a new Position class which
is used in the original class:
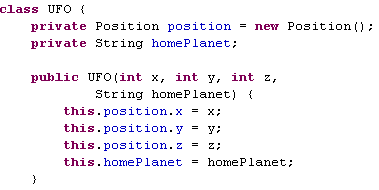
To execute the Extract Class refactoring, select a type and invoke Refactor > Extract Class.
New Clean Ups
The following Clean Ups have been added:
- Correct indentation: Corrects the indentation of your source code.
- Add unimplemented methods: Adds code stubs for all unimplemented methods.
Add unimplemented methods is most useful after adding a new method to an interface. Correct indentation is also available as save action.
To clean up your code select a set of Java elements and invoke Source > Clean Up.
Refactoring flags references in binaries
Refactorings now flag references to the refactored element inside compiled class files. Such references cannot be updated and would lead to problems at run time.
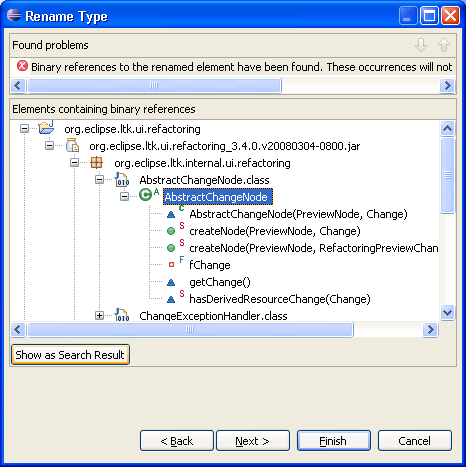
Undo format
Formatting a set of Java elements, e.g. via Package Explorer, can now be undone using Edit > Undo Format (Ctrl+Z).
Annotation formatting improvements
The Java source code formatter now provides fine-grained options for line breaks after annotations. It is possible to specify for each type of annotation if it should be followed by a line break:
- Annotations on members:

- Annotations on parameters:

- Annotations on local variables:

This can be configured on the Java > Code Style > Formatter preference page.
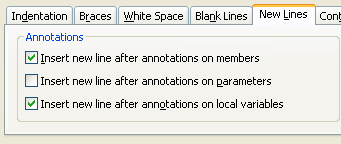
Java compiler on multi-CPU machines
The Eclipse Compiler for Java is now taking advantage of the multi-threading capability of multi-CPU machines. Our measurements show improvements up to 30%. Results depend on the JRE and platform used.
Support for external class folders
Class folders located outside the workspace (external) can now be added to the build path.
To add an external class folder use the Java Build Path page of the project properties, select the Libraries tab and push the Add External Class Folder button.
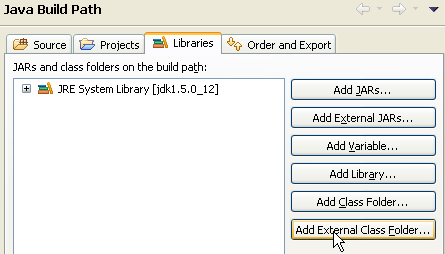
New and improved compiler diagnostics
Several improvements have been made to the problem detection in the compiler:
- Unnecessary declaration of thrown exception can now be ignored
if it is documented with an
@throwsor an@exceptiontag.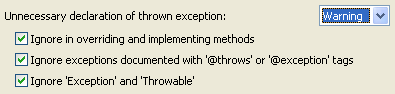
A Quick Fix (Ctrl+1) helps adding the Javadoc tag.
- Unnecessary declaration of thrown exception can now report
warnings for unused declarations of 'Exception' and 'Throwable'.
A warning is issued if no such exception has been explicitly thrown in the code.
- Null pointer accesses are now reported as a warning by default.
- Unnecessary @SuppressWarnings annotations are now detected by the compiler.
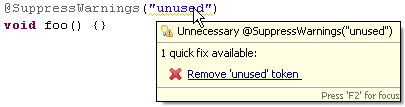
Note that
@SuppressWarnings("all")is still silencing the warning for unnecessary@SuppressWarnings, as it is the master switch to silence all warnings. - Redundant superinterfaces can now be detected by the compiler.
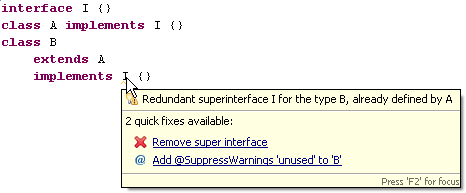
The unnecessary code can be removed by using Quick Fix (Ctrl+1).
You can configure this settings on the Java > Compiler > Errors/Warnings preference page.
CLDC 1.1 class file compatibility
The Java compiler can now create CLDC 1.1 compatible class files.
You can set this on the Java > Compiler preference page:
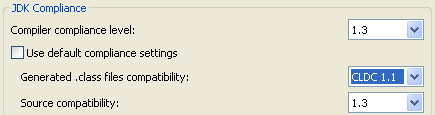
Flexible ZIP archive extensions
It is now possible to add ZIP archives to the build path with file
extensions other than .zip or .jar.
It is now, for example, possible to add a .rar file on the build path.
JUnit view shows execution time
The JUnit view now shows the elapsed time for test cases and test suites.
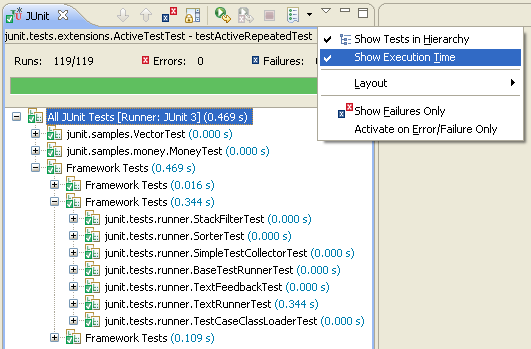
Improved Javadoc view
The Javadoc view has been improved with:
- Icon corresponding to the current input.
- Actions to go back and forth in the history.
- Action to enable and disable link with selection.
- Action to open the current input in an external browser.
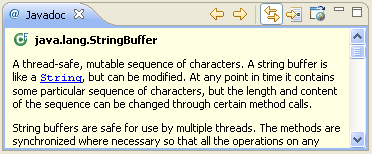
Rearrange content of files per drag and drop
Unsorted views like the Outline view and the Members view in the Java browsing perspective can now be used to rearrange members by drag and drop.
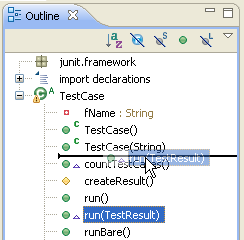
Call Hierarchy view works with fields and types
The Call Hierarchy view in caller mode now works with more kinds of elements:
- The children of a field are all members that access the field (read and write accesses)
- The children of a type or an instance initializer are all constructors of the type
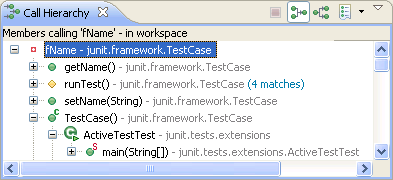
Runnable JAR export wizard
The Runnable JAR File Export wizard can create a JAR file based on a launch configuration. The generated JAR file contains all class files from the project including class files from required JARs and projects.
The generated JAR can be executed with the command:
java -jar generated_file.jar
or, on most operating systems, by double-clicking the file.
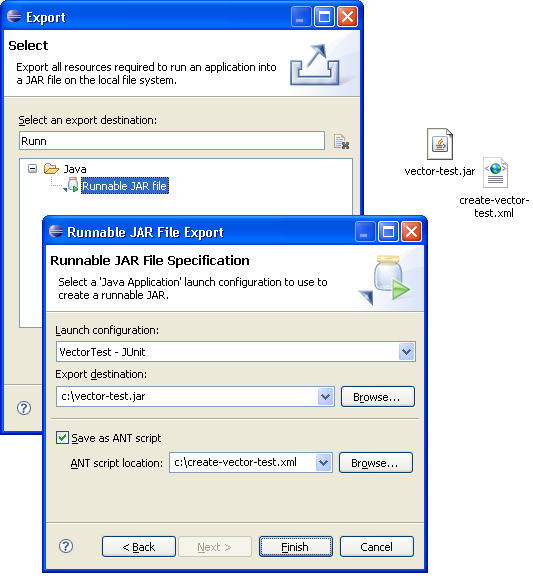
The export wizard can also create an ANT script which can be used to build the JAR.
Invoke File > Export... and then select the Java > Runnable JAR file wizard to create such a JAR file.
More Java search options
Type reference search can now be limited to specific match locations in the code. For example, you can find references in cast expressions, or in field and local variable types.
The following example shows how to search for all catch clauses in your code (search for references to '*' and limit to catch clauses):
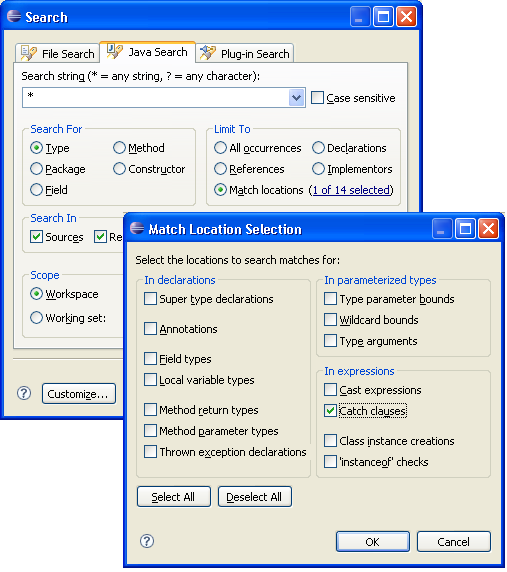
Paste creates snippet for members and statements
Paste (Ctrl+V) in the Package Explorer view now supports members and statements. Eclipse creates the required enclosing elements for you.
For example, pasting:
List<Number> numbers; numbers= Arrays.asList(1, 2, 42);
into _pasted_code_ generates a Java class and main method to hold the statements:
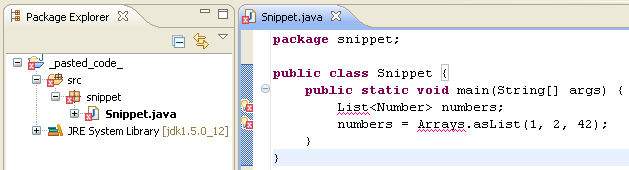
Enhanced debug hover
When debugging, hovers for variables have been enhanced to display an object inspector. The inspector will display logical structures according to the toggle setting in the visible Variables or Expressions view.
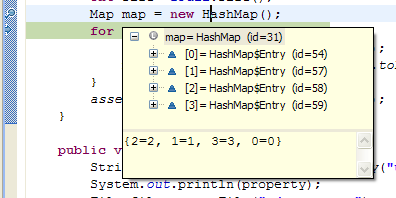
Execution environment description files
An execution environment description file describes a JVM and the environment it represents (see Execution Environment Descriptions for detailed information on the file format). The file defines JVM properties such as boot path, endorsed directories, language level, executables, source attachments, and so on.
You can now add JREs to your workspace using execution environment description files from the Installed JREs preference page. Press Add and select the Execution Environment Description JRE type.
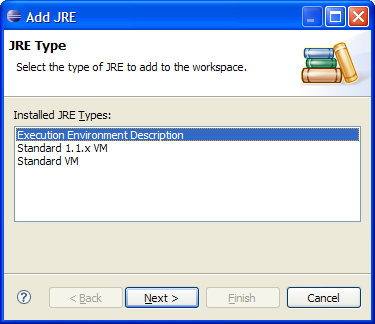
On the following page specify an .ee file. This will create a JRE with attributes from the description file. This example shows J9 configured for Foundation 1.1.
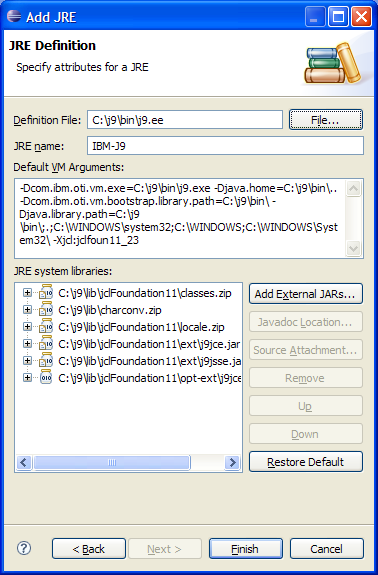
Search for installed JREs on Mac
You can now search for all installed JREs on Mac. Pressing the Search button on the Java > Installed JREs preference page will add definitions for all VMs installed in the operating system's default location (/System/Library/Frameworks/JavaVM.framework/Versions).
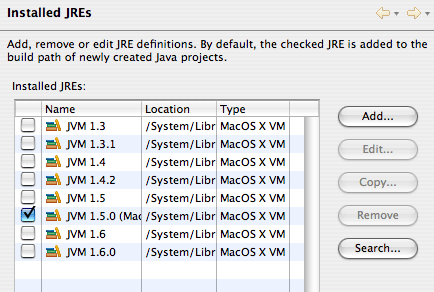
Search results include launch configurations
Launch configurations now appear when searching for references to a main type. Double-clicking on the search result opens the launch dialog on that configuration.
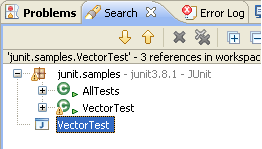
Wait for remote debug connection
A socket listening connector has been added to the Remote Java Application launch type. This allows you to start the Java debugger listening for connection on a specific socket. The program being debugged can then be started with command line options to connect back to the debugger. Select "Standard (Socket Listen)" in the connection type drop down.
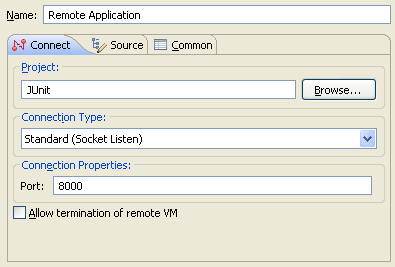
Default watchpoint suspend settings
You can now control the suspend settings for newly created watchpoints. A watchpoint can suspend execution when a field is accessed, modified, or both. The new preference is available on the Java > Debug preference page.

Equinox Provisioning Platform (p2)
- Ability to install complete Eclipse-based applications from scratch, above just augmenting and updating already installed applications.
- Ability to install and manage an application from either inside the application or from another process.
- Ability to install and manage artifacts other than plug-ins and features, such as launchers, root files such as licenses, configuration files, Java VMs, etc.
- Pooling of bundles from multiple Eclipse-based applications in one directory, saving disk space and making installing and upgrading much faster.
- Staged provisioning so that downloading of software can be separated from installation.
- Dynamic discovery and resolution of software dependencies - no more broken "Select Required".
- Dependency resolution, installation, and upgrades that span multiple update sites.
- A more robust transport layer for downloading built on the Eclipse Communication Framework (ECF).
- Dynamic mirror selection and rebalancing based on mirror performance, and multi-threaded downloads.
Individual Source Bundles in Eclipse SDK
Connecting with Java authentication
The Equinox security API offers a way to describe your login configuration, login modules, and callback handlers via extension points. The class loading magic is done behind the scenes to ensure that your classes fit properly into JAAS.
The org.eclipse.equinox.security.auth package
along with the loginConfigurationProvider extension point
are good starting points to explore this functionality.
Secure storage
The storage uses an extensible list of password providers to obtain the key ring password. In this version two password providers are supplied: the UI prompt and Windows login integration modules.
While secure storage is mostly intended to be consumed by other bundles and hidden from the end user, a view of default secure storage and a preference page are provided for convenience.
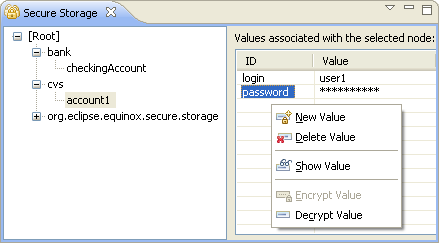
The secure preferences can be obtained using the SecurePreferencesFactory class
(org.eclipse.equinox.security.storage package).
New look for Problems, Bookmarks and Tasks views
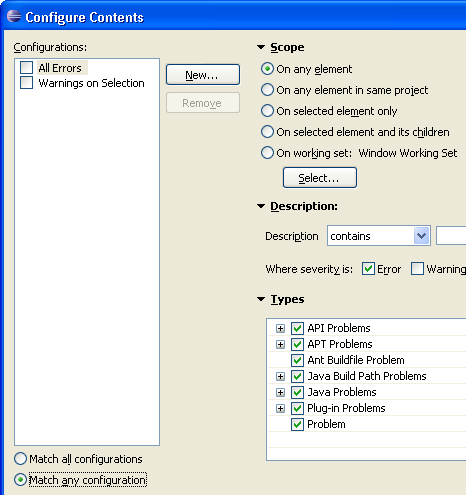
Some of the features for RCP application writers are:
- API markers view.
- Ability to set visible columns based on content.
- Menus built entirely by commands for easier extensibility.
- Reuse of system commands.
Help feature
Infocenter as web archive
API for styled labels in trees and tables
- Extend
StyledCellLabelProviderand provide style ranges for your element labels inupdate - Reuse existing label providers by having them implement
IStyledLabelProviderand use them with aDelegatingStyledCellLabelProvideror aDecoratingStyledCellLabelProvider
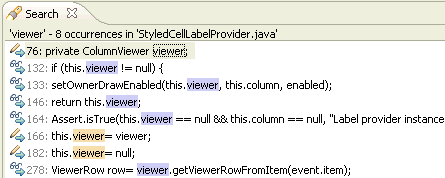
To enable or disable colored labels go to General > Appearance > Enable colored labels. The colors are defined on the colors and fonts preference page.
New API in data binding plug-ins
- You can now observe a multi-selection, as well as the checked elements in a check box tree or table.
- Two generic tree content providers have been added, see
ObservableListTreeContentProviderandObservableSetTreeContentProvider. - Cell editors are supported now by way of
ObservableValueEditingSupport. - API for cross-observable constraint validation has been added, see
MultiValidator. - Binding to Java objects that do not fire change events is now supported through
PojoObservables.
New extension registry listener
Enhanced launch API
Extensions have been made to the debug platform's launch shortcut API to provide clients with more control over launching the active selection (or editor). The new ILaunchShortcut2 API allows clients to dynamically specify a launchable resource or specific launch configurations associated with
the active selection (or editor).
API has been added to determine if specific attributes are present on a launch configuration and to remove them.
API has been added to determine the encoding to use when launching a configuration. A launch configuration inherits its encoding from its associated resource(s), or can specify an explicit encoding.
An optional extension interface (IDebugModelPresentationExtension) allows debug model presentations to control whether they are called in the UI thread.
A Modules View has been added to the platform, along with associated constants in IDebugUIConstants.
An optional interface (IWatchExpressionFactoryAdapter2) allows the 'Create Watch Expression' action to operate on arbitrary objects, instead of just IVariables.
SWT RTL support for Linux GTK
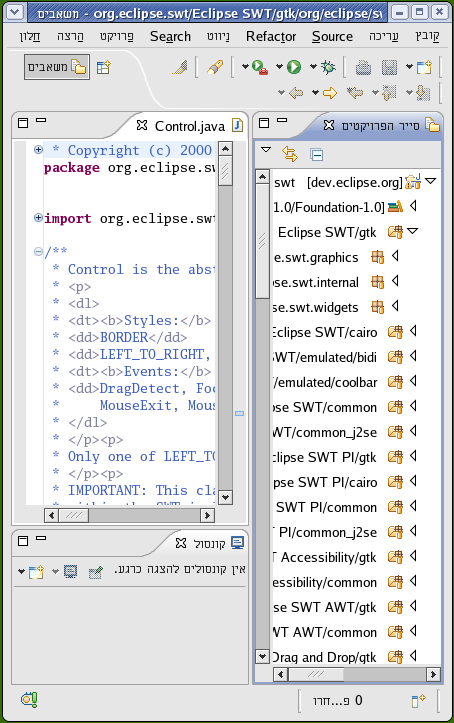
Accessibility for Mac OS X
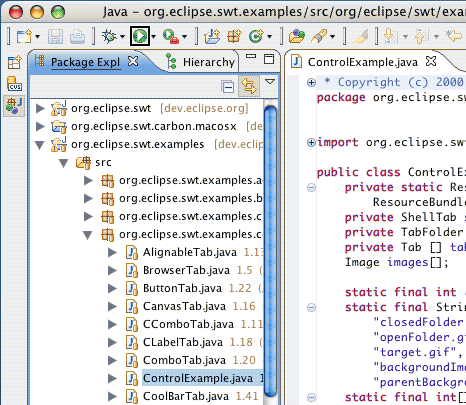
SWT inline input method
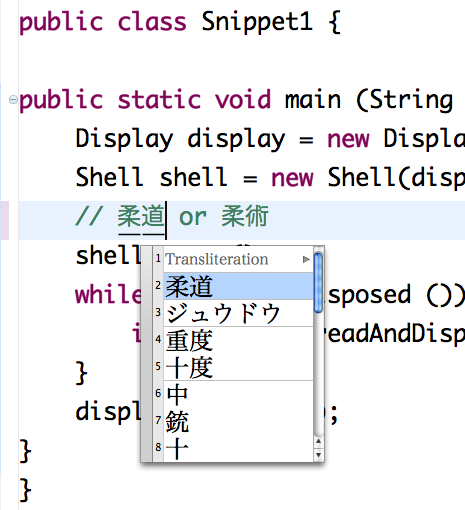
Tristate buttons
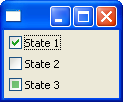
Progress bar (Vista)
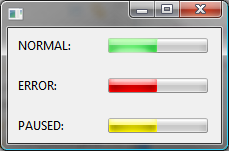
New transfer types
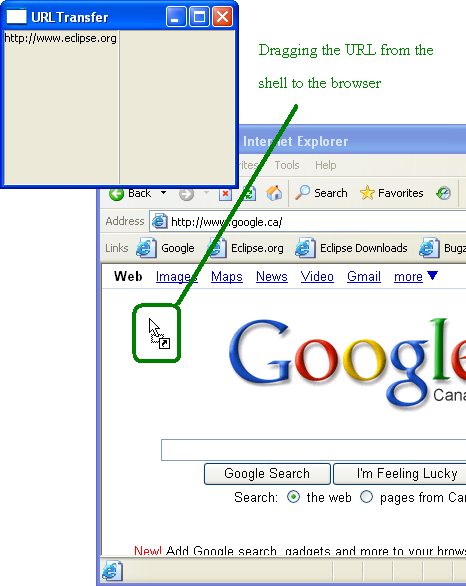
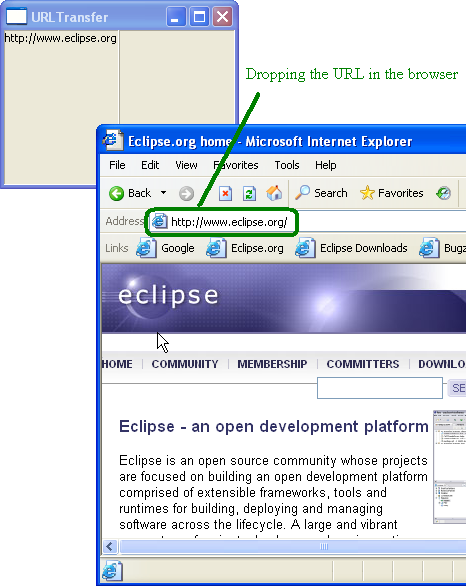
Drag and drop on Mac
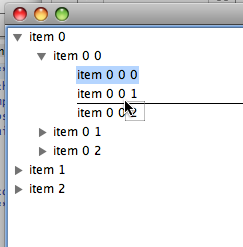
SWT full screen state
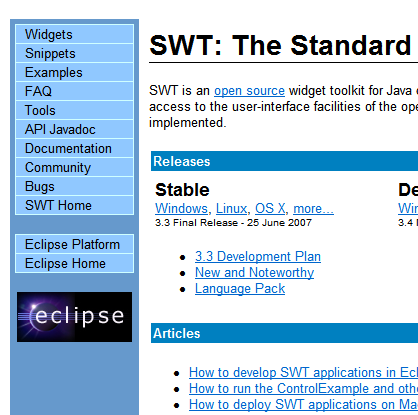
Alpha on shells
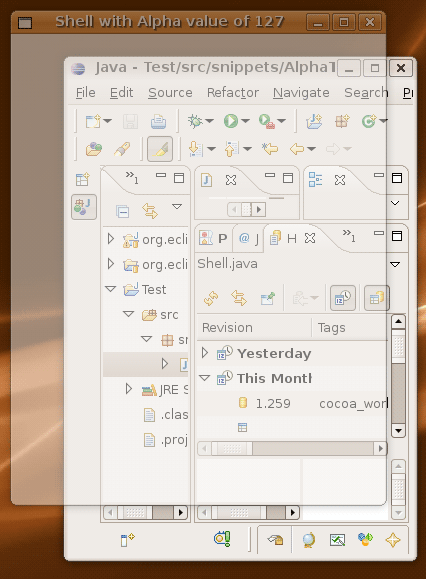
Region improvements
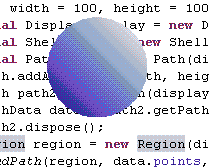
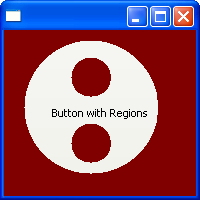
Shear transform

Print control to GC
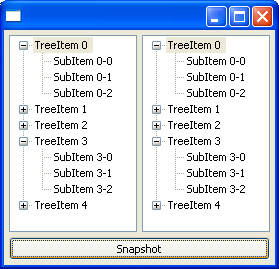
SWT features in TextLayout and StyledText
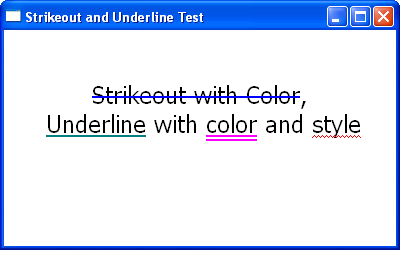
Plug-in spy
Ever wondered where the source is for something you're looking at in Eclipse? Wonder no more. Select what you're interested in and invoke Plug-in Spy by pressing Alt+Shift+F1. Plug-in Spy currently supports inspection of:
- Selections
- Editors
- Views
- Dialogs
- Dialog Pages
- Preference Pages
- Wizards
- Active Help Context Identifiers
- Launch Configuration Tabs
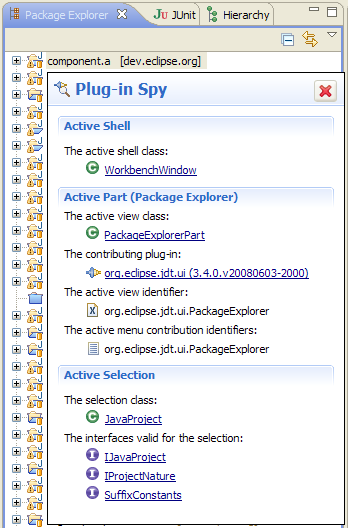
To save time, PDE Spy includes hyperlinks directly to a contributing plug-in's MANIFEST.MF. By clicking the link, PDE will open the Plug-in Manifest editor on that plug-in.
API analysis
Integrated tooling assists developers with API maintenance. Developers can add special Javadoc tags to document API restrictions and specify an API baseline for binary compatibility checks.
Code is analyzed during incremental and full builds and problems are reported (quick fixes are provided where possible):
- Binary incompatibilities between releases
- Illegal use of APIs based on restrictions
- Leaking non-API types from an API package
- Incorrect plug-in version numbers
- Missing or incorrect @since tags
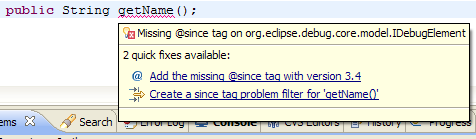
Problem severities can be configured for the workspace and overridden per project at a fine grained level, and specific problems can be filtered from the workspace (problem filters can be shared in CVS).
Improved self-hosting
Internal extension points
Extension points can be marked as internal. Clients using the extension point will be notified when they are using an internal extension point.
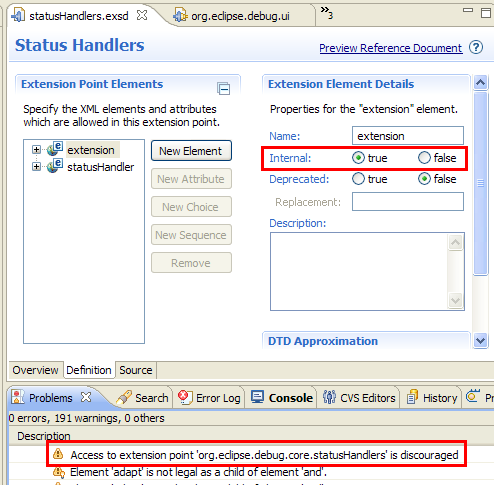
Enhanced target provisioner
A new target provisioner lets you add plug-ins to your target platform from a p2 repository or an update site. Press Add on the Plug-in Development > Target Platform preference page to access the wizard.
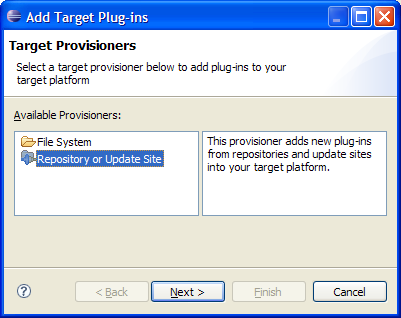
Product editor enhancements
The product editor was enhanced to allow for per-platform configuration files (config.ini) and the ability to version product definitions.
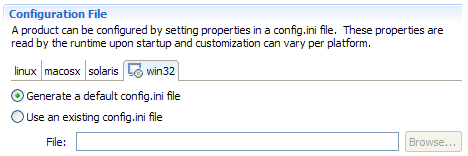
Schema identifier attribute
Extension point authors can define attributes that reference other attributes. This is accomplished by setting your extension point attributes as type identifier and choosing the attribute it references. An example of this would be the org.eclipse.ui.handlers extension point. The commandId attribute references commands defined in the org.eclipse.ui.commands extension point.
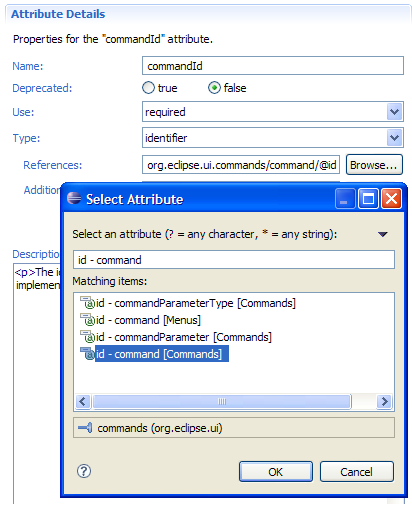
Extension developers contributing a handler can then select from all valid identifiers for the commandId attribute. Warnings are issued for identifiers that don't exist to prevent the common mistake of a misspelled identifier.
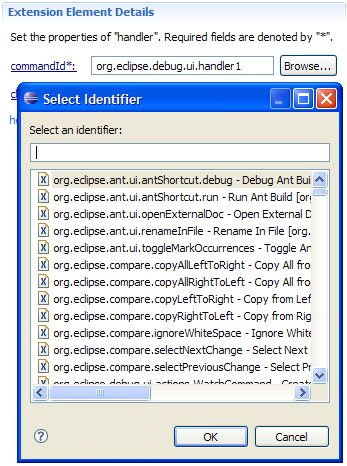
Support for other OSGi frameworks
PDE, in conjunction with Equinox, now supports development against different types of system bundles (i.e., other OSGi framework implementations).
Open plug-in artifact
Find extension references, extension point declarations, exported packages, and plug-ins all in one place. Simply type Ctrl+Shift+A, enter the id, and let PDE do the work. The dialog includes filters for extensions and extension points to help you quickly and easily find what you are looking for.
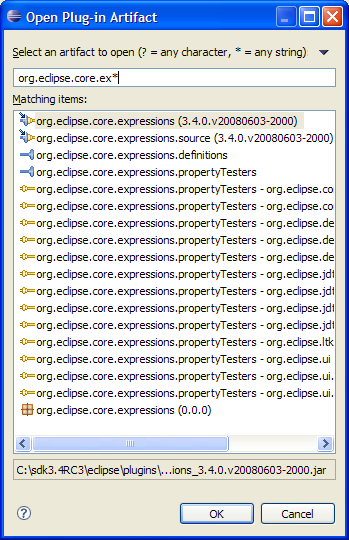
Context help editor
There is a new Context Help editor available to assist clients creating context-specific help for their applications.
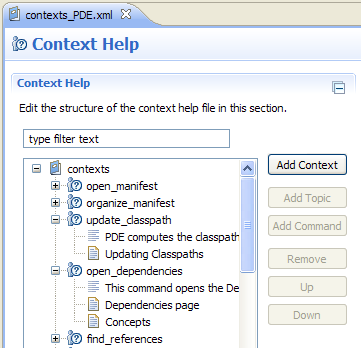
Error log enhancements
The Error Log view has been enhanced to support text filtering, grouping by session or plug-in, and to display logs from runtime workspaces.
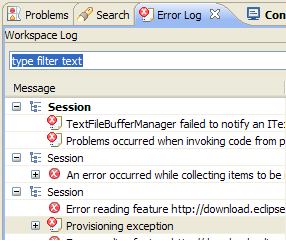
Flexible plug-in project conversion
In order to encourage clients to not use embedded JARs, it's now easier to convert an existing JAR to a plug-in project. To do this, simply select the JAR within your project that you want to convert and run PDE Tools > Convert Jars to Plug-in Projects.
Bundle-ActivationPolicy support
To further align with OSGi R4.1, PDE now supports the Bundle-ActivationPolicy manifest header, the replacement for the now-deprecated Eclipse-LazyStart header.
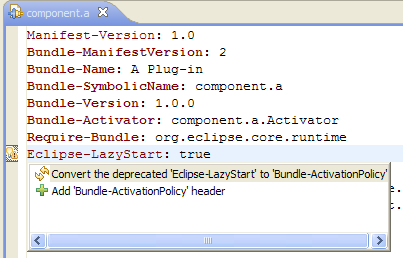
Greater simplification and customizability in headless builds
Setting up a headless build has been simplified. A build can be set up with only the single build.properties configuration file. The allElements.xml file is not needed unless the added customization it provides is desired.
PDE Build has been enhanced to allow custom steps during the assembly and packaging phases of a headless build. A template customAssembly.xml script is provided with the available targets.
The Eclipse SDK ships with individual source bundles instead of the old source plug-ins. This makes shipping source simpler and more flexible. See the wiki page for details on converting your build to use the new source format.
Plug-ins and execution environments
PDE now supports the Bundle Required Execution Environment, and surfaces it in the New Plug-in Project wizard.
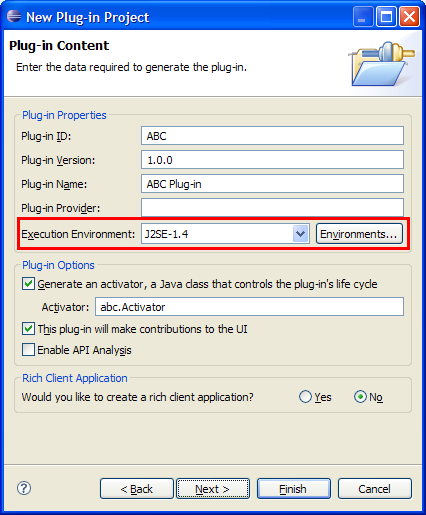
Bundle operations
The Plug-in Registry view now includes advanced bundle-related operations:
- Start
- Stop
- Enable
- Disable
These advanced operations are disabled by default; toggle the Show Advanced Operations menu item to turn them on.
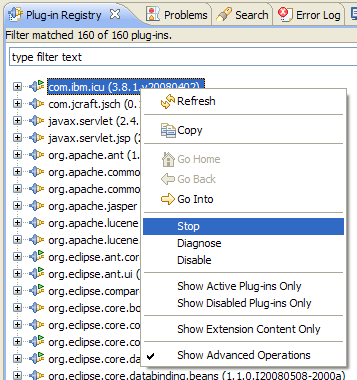
Extension point renaming
PDE now supports renaming extension point ids and updating all referencing extensions found in the workspace.
The Rename function is available in the context menu in the All Extension Points section and the plugin.xml source page of the plug-in manifest editor.
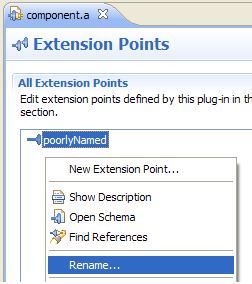
PDE Quickfix for Java file issues
To assist plug-in developers, extra validation was added to help with access restriction issues that could be solved by exporting a package. For example, say you have two plug-ins: a and b. If a attempts to use a class from b and b doesn't export the package containing the class, you'll receive a warning and applicable quickfix.
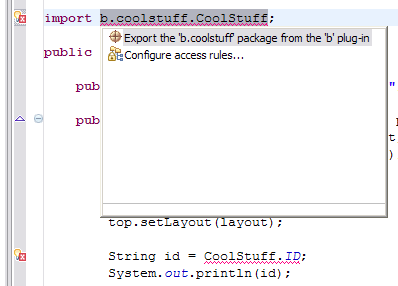
Quickfixes are now provided to aid users in adding dependencies to their plug-in that will attempt to resolve unresolved classes. If any plug-ins export a package that matches an unresolved class's package, PDE creates Quickfixes to add the package to an Import-Package statement or require the bundle directly through a Require-Bundle entry.
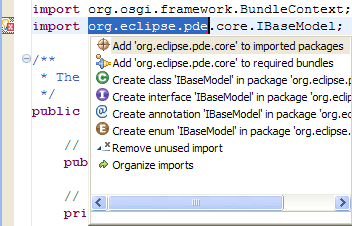
Drag and drop support has been implemented in the following sections of the plug-in manifest editor to support reordering:
- All Extensions
- Required Plug-ins
- Execution Environments
- Automated Management of Dependencies
- Classpath
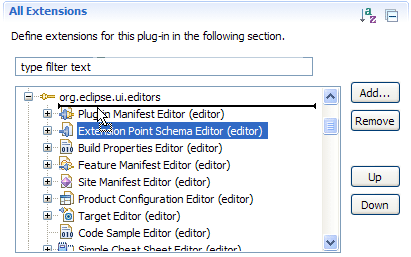
Note: The drag and drop support in the All Extensions section is "schema aware".
Highlight externalized strings in XML editors
PDE highlights externalized strings within all XML editor source pages in purple, by default.
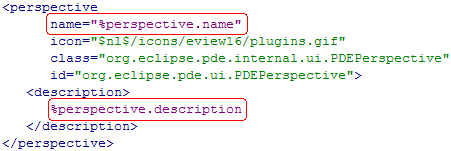
An Externalized strings preference has been added to the Plug-in Development > Editors preference page to customize the highlight color:
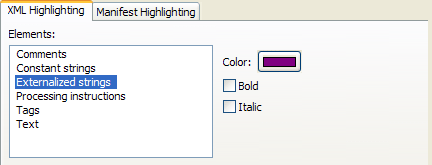
The simple cheat sheet editor has been revamped to include the following enhancements:
- Custom XML formatting and XML comments preserved on save
- New Source page with a dedicated Outline view
- XML Syntax highlighting
- Quick outline (Ctrl+O)
- Drag and drop support
- Clipboard operation support (cut, copy and paste)
- Hyperlinking
- Selection synchronization between Definition and Source pages
- Browse button for Help section
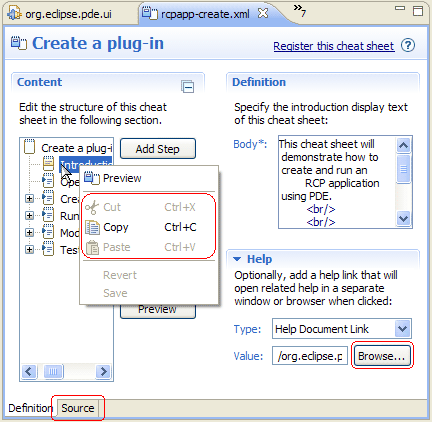
New projects can now be added to working sets
The New Plug-in Project wizard now has additional input fields to specify the working sets to which the new project gets added.
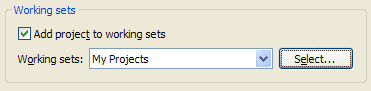
Table of contents authoring
Creating a table of contents is now as easy as dragging and dropping documentation files from the Package Explorer into the editor.
The editor also comes with a rich source page that features syntax highlighting, hyperlink navigation (Ctrl+Left) and a quick outline (Ctrl+O).
You can create a table of contents via File > New > Other > User Assistance > Help Table of Contents.
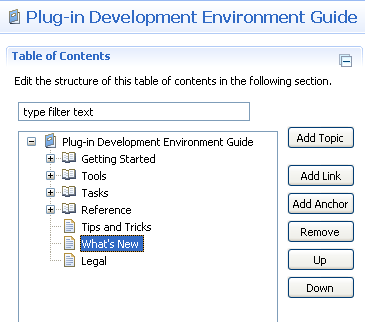
Preview changes in PDE wizards
Much like the refactoring wizards provided by JDT, the previews allow you to select only the changes you wish to apply.
Both wizards can be invoked from the PDE Tools context menu of plug-in projects.
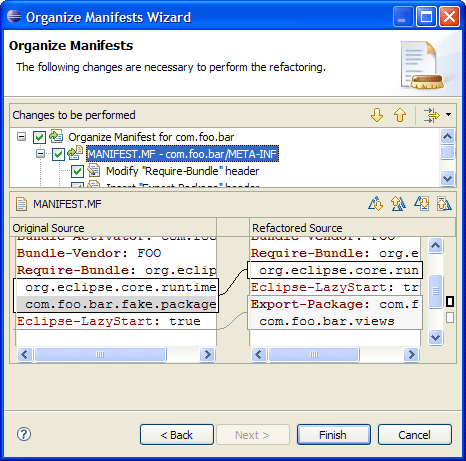
Structural compare for plugin.xml files
When comparing two versions of a plugin.xml file, the new structure compare views will let you easily see what extensions and extension points have been added, removed, and modified.