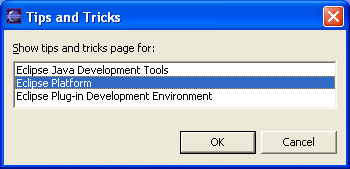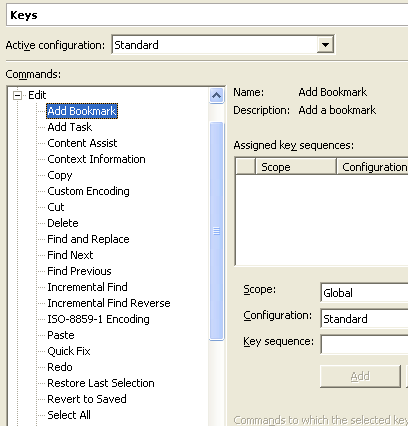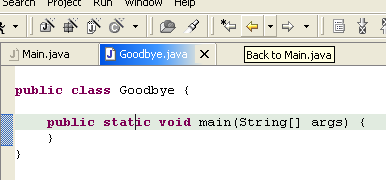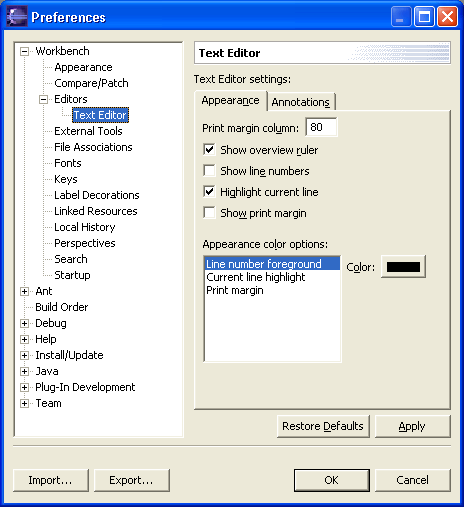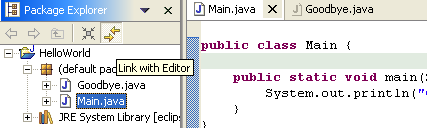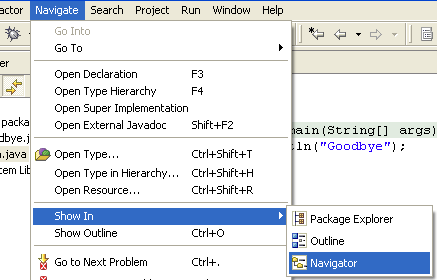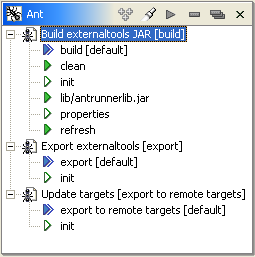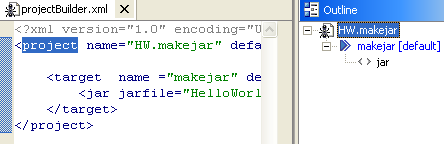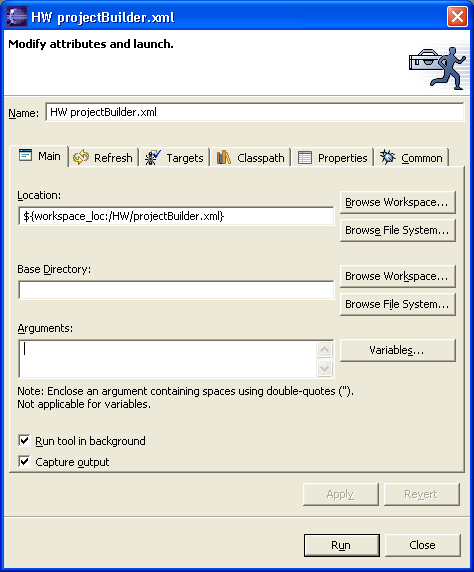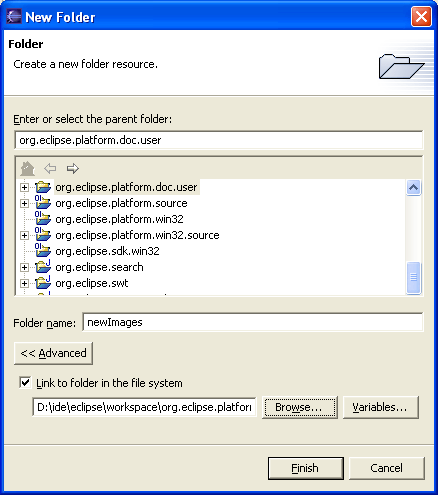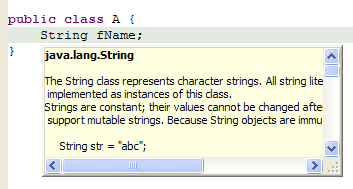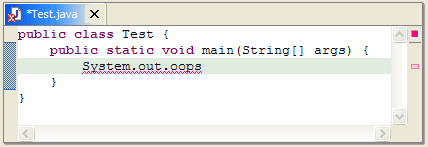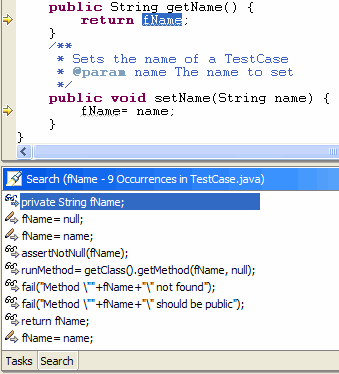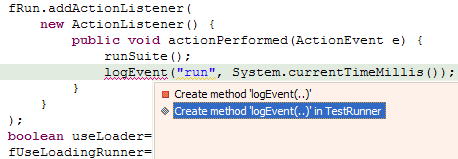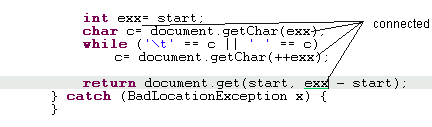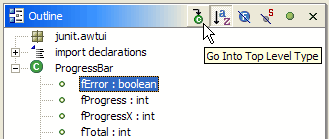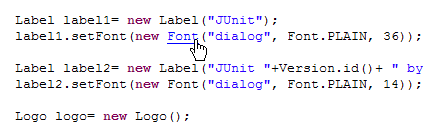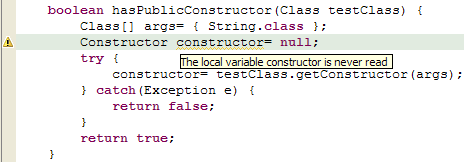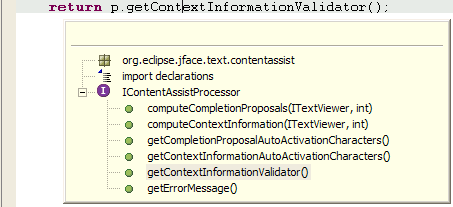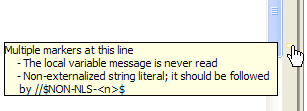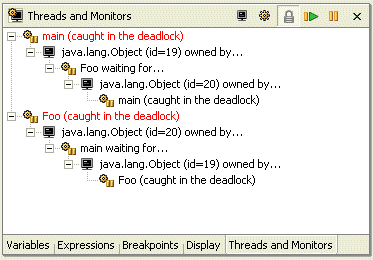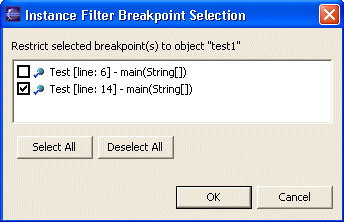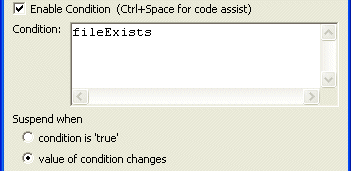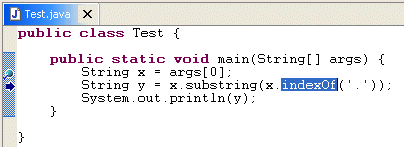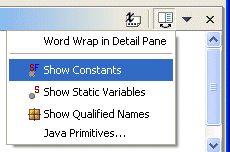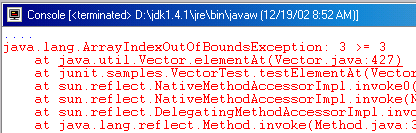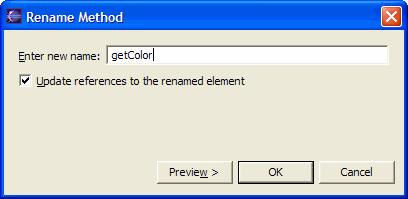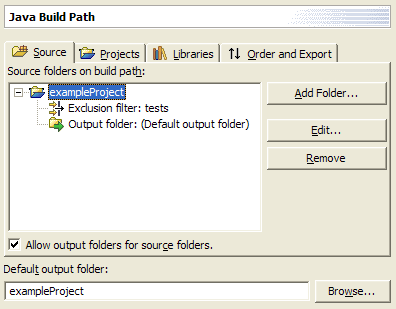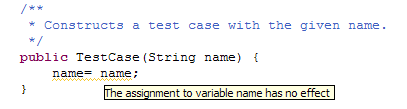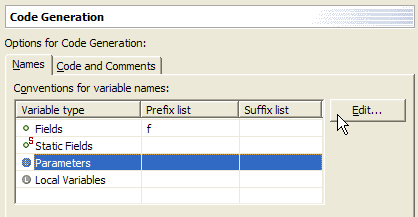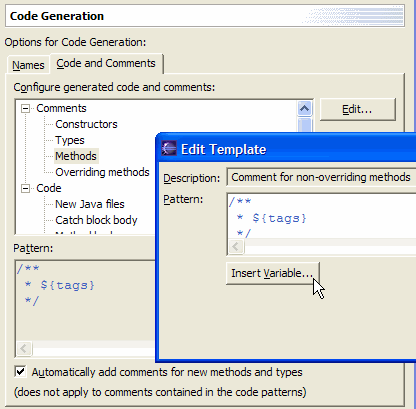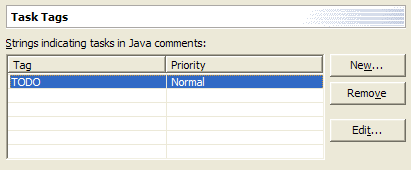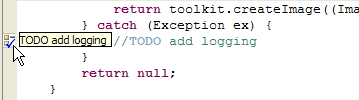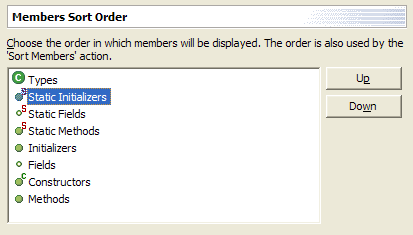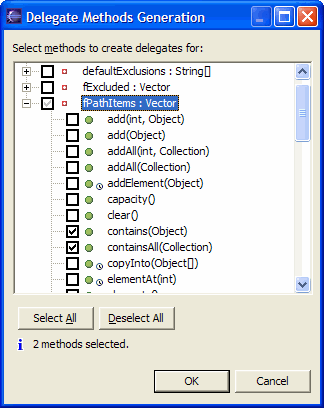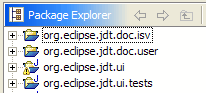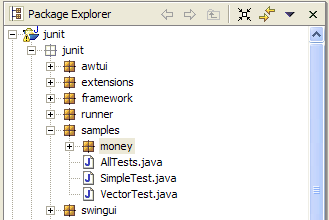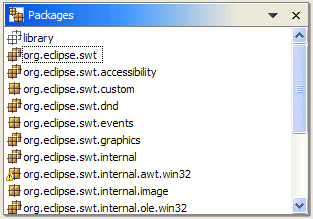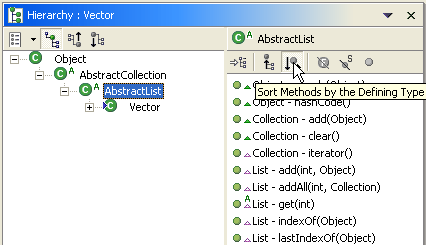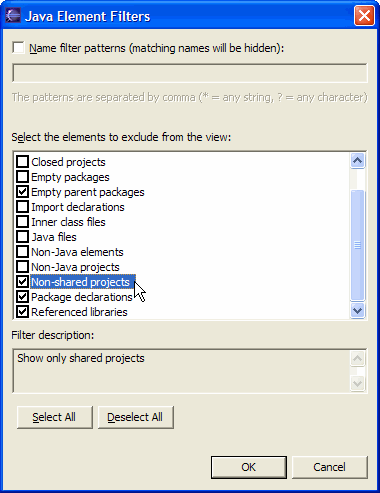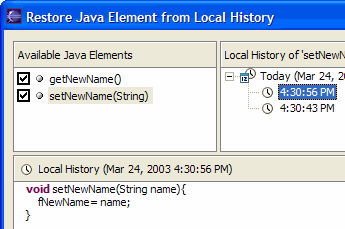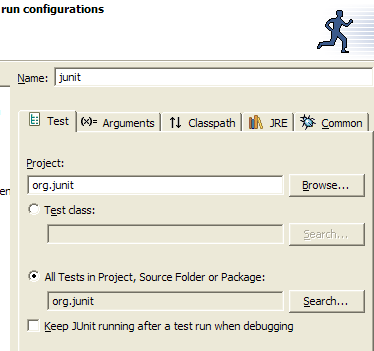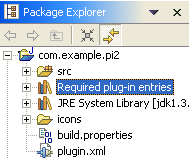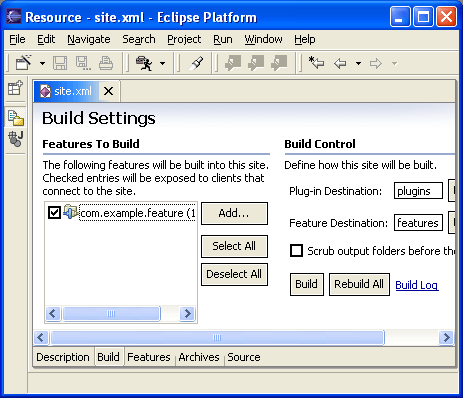|
| Tips
and tricks |
For
some helpful ideas for increasing your productivity, use Help > Tips
and Tricks then chose which page you are interested in.
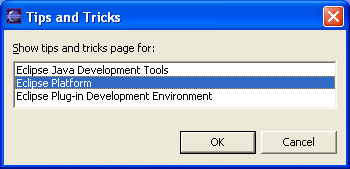
|
|
User
customizable
key bindings |
You
can now customize key bindings using Workbench > Keys preference
page. Emacs users will find a predefined set of key bindings awaiting
them.
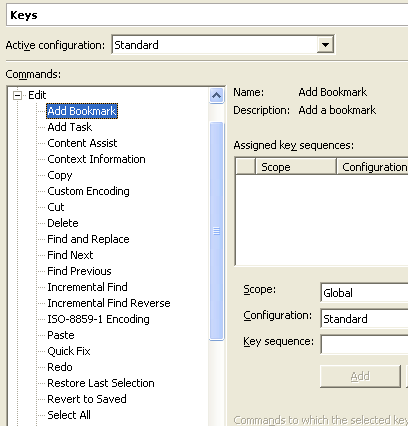
|
|
| Editor
navigation history |
Workbench
editors now keep a navigation history. If you open a second editor while
you're editing away, you can use Navigate > Back to get back, or
press the back button on the workbench toolbar. The back button on your
mouse also does the trick as along as it sends the standard Alt + Left
Arrow key sequence.
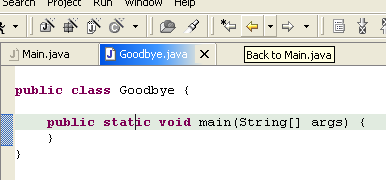
|
|
| Improved
default text editor |
The
default text editor now supports line numbers, cursor-line highlighting,
print margin, annotation highlighting, and an overview ruler. All of these
can be configured from the Workbench > Editors > Text Editor
preference page.
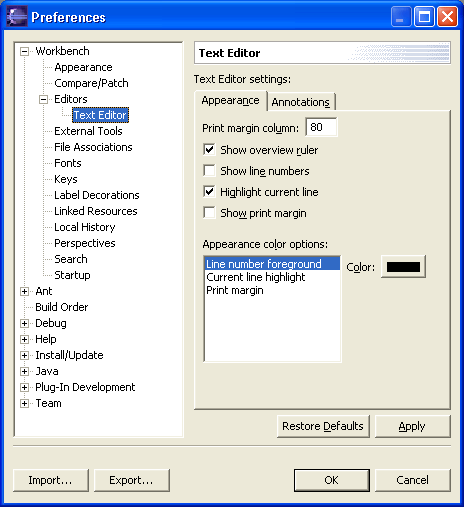
|
|
| Improved
editor linking behavior |
The
resource Navigator view is no longer tightly linked to the currently open
editor by default. This means that closing or switching editors does not
change the selection in the Navigator view, which many found disorienting.
Toggle the Link with Editor button in the view toolbar to tie the
Navigator view (or similar views) to always show the current file being
edited.
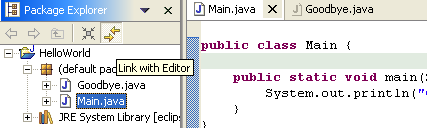
|
|
| Better
UI for editor / view synchronization |
The
new Navigate > Show In command provides a uniform way to
navigate from an open editor to a view showing the corresponding file
(e.g., in the resource Navigator view), or from a file selected in one
view to the same file in a different view (e.g., from the resource
Navigator view to the Package Explorer view).
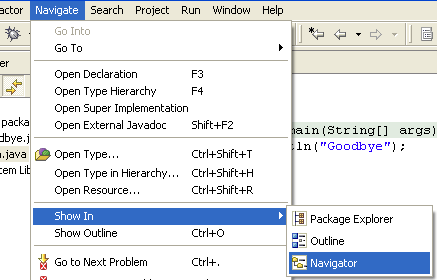
|
|
| Ant
view |
There
is a new Ant view (Window > Show View > Ant) that makes it
easier to run Ant buildfiles. The Ant view allows you to view your Ant
buildfiles in one place and simplifies running a single Ant target. The
view includes a search button for finding Ant buildfiles in the workspace
to add to the view.
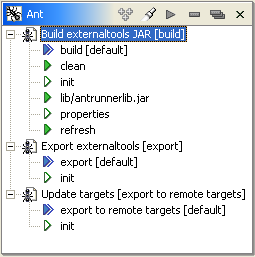
|
|
| Ant
editor |
There is a new Ant editor that makes it
easier to edit Ant buildfiles. The Ant editor provides content assist,
syntax highlighting, an outline, and error reporting.
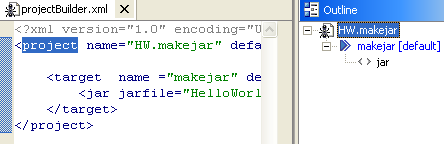
|
|
| External
tools & launch configurations |
External tools now use debugger-style
launch configurations. The Run > External Tools drop-down menu
now appears and works in the same fashion as the run and debug drop-down
menus. The output from external tools now appears in the standard Console
view. External tools can now be run in the background, by a separate
thread. This means that you can let an Ant build run or launch an external
program and still continue to work in the Eclipse IDE.
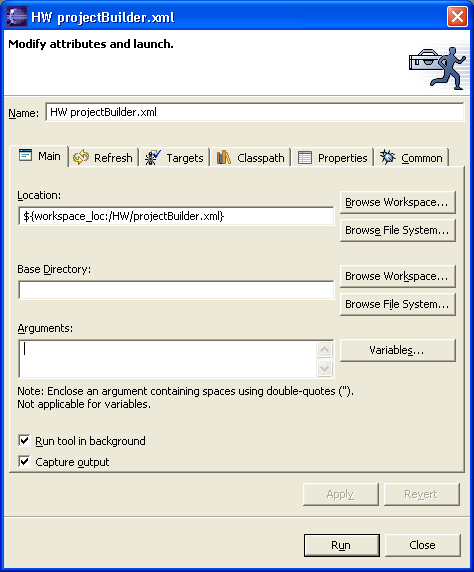
|
|
| More
flexible project layouts |
There
is now improved support for dealing with externally imposed restrictions
on how the files in a workspace project are laid out in the local file
system. When creating a folder or file, you can link it to an existing
location in the file system outside of the workspace. This is done using
the Advanced section on the New Folder and New File wizards. These linked
resources are useful for integrating with external libraries or source
code directories that cannot readily be copied into an Eclipse workspace.
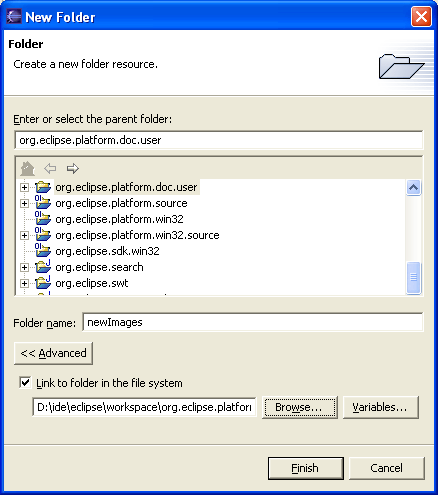
|
|
|
|
Java editor is more customizable
|
Java > Editor preference page
offers more configuration options:
- you can configure the hover help in
the Java editor via the Hovers tab
- you can use the Typing tab to
control automatic closing of parentheses, brackets, strings, and
comments, for smart wrapping of strings, and other helpful
Java-specific editor behavior
- you can use the Annotations tab
to customize the visual appearance of errors, warning, tasks, etc.
|
|
| Sticky
hovers |
You can open a hover in a scrollable and
resizable window by pressing F2. You can select and copy content from this
window.
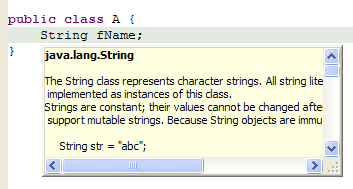
|
|
|
Prominent status indication
|
Both
the Default Text editor and the Java editor now display a prominent marker
in the upper right corner to indicate that the file contains errors or
warnings.
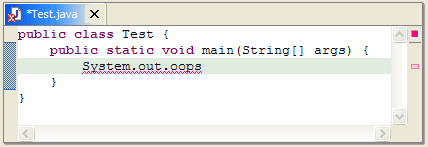
|
|
|
Find in file
|
The
Search menu group contains a new command (Occurrences in File) to
search for all occurrences of types, fields, methods and local variables
inside the compilation unit or class file in which the element is
declared. Consistent with other search commands, markers are generated and
presented as annotations in the editor. Entries in the Search Results view
have different icons for read and write access. In this example you see
the search results for "fName" in "TestCase.java".
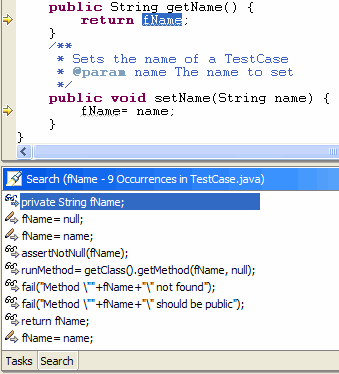
|
|
|
More Quick Fixes
|
There are now Quick Fixes for additional
Java problems. Click the light bulb in the left margin of the Java editor,
press Ctrl+1 or select Edit > Quick Fix from the menu to:
- Create missing constructors
- Remove unused private methods, fields
or types
- Fix ambiguous imports (also suggests
Organize Imports)
- Create method in outer type (for
methods in anonymous classes)
- Add stubs for unimplemented methods
- Add either a catch clause or a throws
declaration to deal with an uncaught exception
- Remove a catch clause to deal with an
exception no longer thrown
- Add unimplemented abstract methods
Other compiler-detected problems that can
be fixed using Quick Fix include:
- Instance fields used in a static
context
- Static methods or fields accessed via
in a non-static way
- Declaration of an abstract method in a
non-abstract type
- Non-visible method, field, type, or
import
- Non-externalized strings
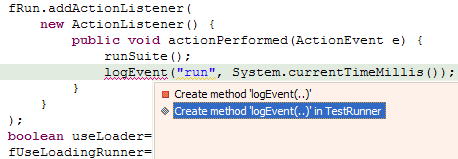
|
|
|
Quick Assist
|
The Quick Fix actions are now available
even when there are no errors. Position the caret in an identifier and
press Ctrl+1 (Edit > Quick Fix) to invoke Quick Assist.
|
|
| Code
assist improvements |
- The Java compiler has improved the
rating of the relevance of a proposal based on the type expected in
the context. For instance, for
StringBuffer sb= new [code
assist], StringBuffer now appears first on the
list.
- Code assist in the Java editor now
provides completion on keywords.
|
|
| Improved
Java outline view |
You can adjust the Java outline to show
just the members of the compilation unit's main type by pressing the  button (Go Into Top Level Type) in the Outline view toolbar.
button (Go Into Top Level Type) in the Outline view toolbar.
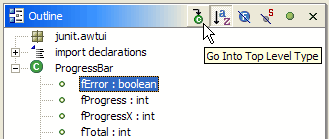
|
|
| Hyper-linked
Java code |
While hovering over Java code, pressing
the Ctrl key and moving the mouse turns class, method, and field
identifiers into clickable links to the corresponding declaration. This
option can be configured via the Java > Editor > Navigation
tab.
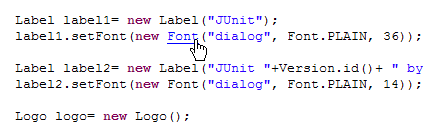
|
|
| Scroll
to the next member |
Use
Ctrl + Shift + Arrow Down (Navigate > Go To > Next Member)
and Ctrl + Shift + Arrow Up (Navigate > Go To > Previous
Member) in the Java editor to quickly navigate between member
methods, fields, initializers, and types. |
|
| More
errors detected on the fly |
The Java editor now annotates more error
types, including uncaught exceptions and unused variables, which require
detailed flow analysis.
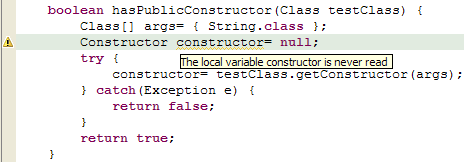
|
|
|
In-place outlines
|
Press
Ctrl+F3 (Navigate > Open Structure) in the Java editor to
pop up an in-place outline of the element at the current cursor position.
Or press Ctrl+O (Edit > Open Structure) to pop up an in-place
outline of the current source file.
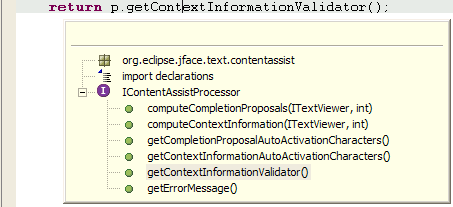
|
|
|
Hover information in editor overview
|
The
Java editor overview ruler (on the right side of the frame) now shows
hover information for problem annotations.
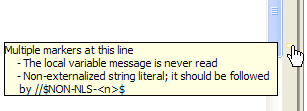
|
|
|
Class file editor
|
The
class file editor has caught up with the compilation unit editor. It now
supports cursor-line highlighting, line numbers, annotation highlighting,
overview ruler, print margin, semantic selection expansion, and keyboard
navigation between the members of the class file. |
|
|
| Threads
and Monitors view |
The debugger's new Threads and
Monitors view shows which threads are holding locks and which are
waiting to acquire locks.
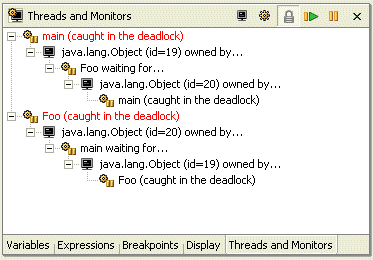
|
|
| Instance
breakpoints and watchpoints |
You
can now set breakpoints & watch points specific to a particular object
instance. In the Variables view, choose Instance Breakpoints...
from the variables context menu.
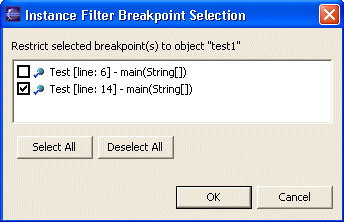
|
|
| Improved
conditional breakpoints |
A
traditional conditional breakpoint is triggered by a boolean expression
evaluating to "true". It is now possible to declare conditional
breakpoints that are triggered whenever the value of an expression
changes. In addition, code assist is now available when typing the in the
conditional expression.
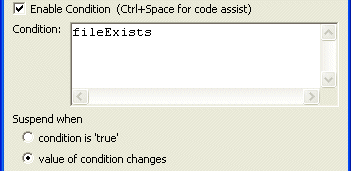
|
|
| Stepping
into selections |
The Java debugger now allows you to step
into a single method within a series of chained or nested method calls.
Simply highlight the method you wish to step into and select Step into
Selection from the Java editor context menu.
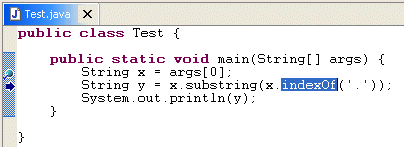
|
|
| Watch
items |
You
can create watch item by selecting an expression in the Java editor and
using the Watch action (available in the context menu, and in the Run
menu). As well, a watch item can be created by selecting a variable and
using the Watch action. |
|
| Step
filters |
Step
filters are more convenient to use now that a Step With Filters
action has been added to the debug toolbar and menu. As well, actions have
been added to the debug context menu to streamline the creation of step
filters for the type or package associated with the selected stack frame. |
|
| Word
wrap in Variables view |
The
details area of the debugger's Variables and Expressions
views now supports word wrap, available from the view drop-down menu.
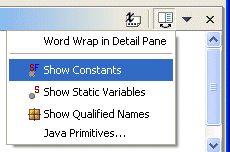
|
|
| Stack
trace hyperlinks |
Java stack traces in the console now
appear with hyperlinks. When you place the mouse over a line in a stack
trace, the pointer changes to the hand and the stack trace is underlined.
Pressing the mouse button opens the associated Java source file and
positions the cursor at the corresponding line.
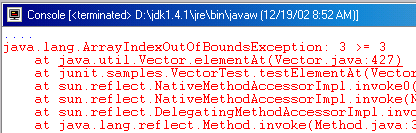
|
|
| Console
buffer size |
The
Console view retains only the most recent N characters of output (default
is 80K). The console buffer size can be configured via the Debug >
Console preference page. |
|
| Filtering
constants & statics |
Two new actions are available in the
pull-down menu of the Variables view - Show Constants & Show
Static Variables. These actions toggle the visibility of static final
and static variables.
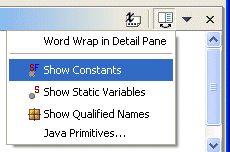
|
|
| Faster
stepping |
The performance of the debugger's Run
> Step over (F6) action has been improved. You should notice the
difference when holding down the F6 key or rapidly clicking the Step
Over button.
|
|
| Instruction
pointer |
When debugging, the Java editor now
indicates the currently executing line with an arrow in the left margin.
This arrow is solid for the top stack frame and hollow for non-top stack
frames.

|
|
|
| New
Refactorings |
Many new refactoring actions are
available:
- Move Instance Method: this
refactoring allows you to move the method to the declared class of one
of its parameters or fields. This creates a new method and converts
the old method into a delegate (passing it a pointer to
this
if necessary).
- Push Members Down: this
refactoring allows you to move a set of methods and fields from a
class to its subclasses.
- Inline Method: this refactoring
inlines calls to a particular Java method, either at a selected call
site or everywhere the method is called. It is available
polymorphically via the Refactor > Inline menu entry.
- Inline Constant: this
refactoring inlines uses of a particular Java static final field,
either at a selected reference site or everywhere the field is
referenced. It is available polymorphically via the Refactor >
Inline menu entry.
- Extract Constant: this
refactoring creates a static final field from the selected expression
and substitutes a field reference, and optionally rewrites other
places where the same expression occurs.
- Convert Local Variable to Field: this
refactoring allows you to turn a local variable into a field. If the
variable is initialized on creation, then the operation moves the
initialization to the new field's declaration or to the class's
constructors.
- Convert Anonymous Class to Nested
Class: if an anonymous inner class in your code is too large, this
refactoring will help you convert it to a member class.
- Convert Member Type to Top Level
Type: this refactoring creates a new Java compilation unit for the
selected member type, updating all references as needed. For
non-static member types, a field is added to allow access to the
former enclosing instance.
- Extract Interface: this
refactoring creates a new interface with a set of methods and makes
the selected class implement the interface, optionally changing
references to the class to the new interface wherever possible.
- Use Supertype Where Possible:
this refactoring replaces occurrences of a type with one of its
supertypes after identifying all places where this replacement is
possible.
|
|
| Improved
Refactorings |
Several refactoring actions have been
improved:
- Change Method Signature: this
refactoring is a replacement for the Modify Parameters refactoring. It
allows you to change a method's visibility and return type, and add,
remove, rename and reorder method parameters.
- Pull Members Up: this
refactoring has been improved in several ways
- you can pull members up more than
1 level in the hierarchy
- instead of pulling them up, you
can declare methods as abstract in the selected supertype
- you can compute the smallest set
of members that need to be pulled up together in order to satisfy
visibility constraints
- Extract Method: you can reorder
and rename parameters of the extracted method.
- Rename and Move Refactorings: when
renaming a Java type or package (or when moving a type to a different
package), the fully qualified name of the element can now be updated
in non-Java files as well.
|
|
New lightweight refactoring UI
|
Activating any Java refactoring operation
now shows a small starting dialog to gather information needed to perform
the refactoring. Click OK to execute the refactoring without
further ado, or click Preview to see its effects before deciding
whether to go ahead.
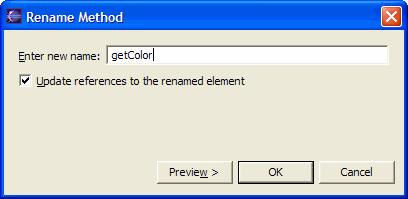
|
|
|
|
More flexible Java source and output
paths
|
The
Java build path setup offers improved flexibility:
- Exclusion filters let you exclude
certain source files within a source folder from being compiled.
- Source folders can now be nested - use
an exclusion filter on the parent folder to exclude the sub-folder you
wish to add to the build path.
- The location of generated class files
can be set individually for each source folder.
- You can also use linked folders as
source folders, class folders or output folders.
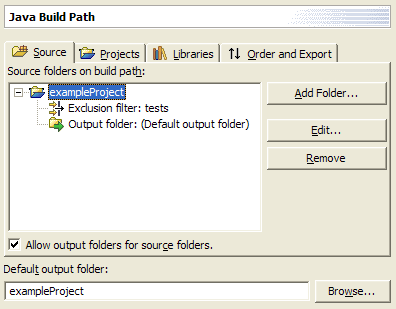
|
|
| Project-specific
Java compiler settings |
In
addition to workspace-wide Java compiler preference settings (Java >
Compiler), you can now configure these for a specific Java project
through the new Java Compiler property page on each Java project. |
|
|
More Java compiler options
|
- Java projects that depend on each
other can usually be compiled successfully in a single build action.
In order for cycles to be allowed, you'll need to lower the severity
associated with circular dependencies on the Java > Compiler
preference page.
- The Java compiler can now warn of
unused private method, field, or type declarations. This option helps
you find dead code and some subtle errors.
- The Java compiler now gives you a
warning when you appear to be assigning a variable with its own value.
This helps catch a subtle mistake in setter methods and constructor
declarations where the name of a parameter is close to the name of a
field. This option can be configured via the Java > Compiler
> Style preference page. Here is an example:
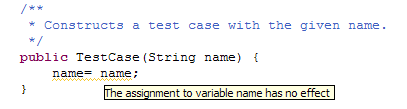 |
|
|
Improved prefix and suffix
configuration for variables
|
In
addition to configuring the prefix or suffix for fields, you can now
specify the prefix or suffix for static fields, parameters, and local
variables. These settings on the Java > Code Generation
preference page are used in code assist, quick fix, and refactoring
whenever a variable name needs to be computed.
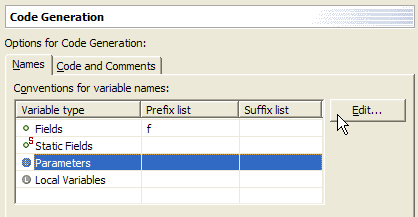
|
|
|
Customizable code generation
|
The Java
> Code Generation preference page allows you to customize generated
code and comments in a similar way to normal templates. These code
templates are used whenever code is generated. (The comments replace the
existing 'filecomment' and 'typecomment' templates used for code
generation.)
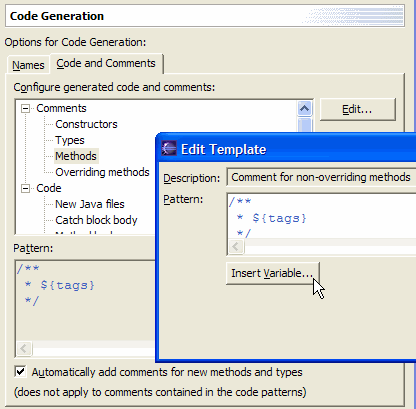
|
|
|
Configurable task tags
|
The Java
> Task Tags preference page is used to configure the workspace-wide
presentation of task tags appearing in Java comments. You can also
configure these tags on a per-project basis via the Java Task Tags
property page on each Java project.
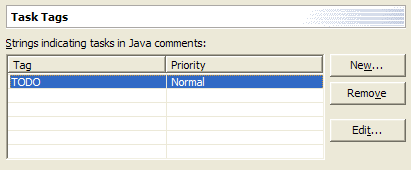
In the editor you'll see:
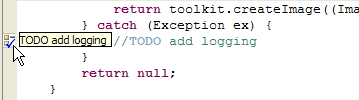
|
|
|
Sort members
|
There is now a Sort Members action
on the context menu of Java compilation units and top level types that
rearranges the members of a compilation unit according to the category
order defined in the Java > Appearance > Member Sort Order
preference page.
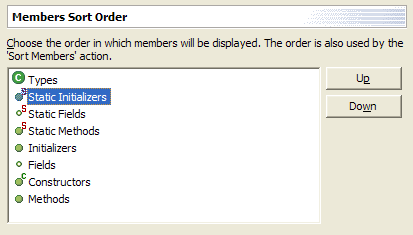
|
|
|
Add Delegate Methods dialog
|
You can now easily generate delegate
methods (methods that delegate to a method provided by an instance
variable) by using the Source > Generate Delegate Methods
action. The action is available on all types with fields.
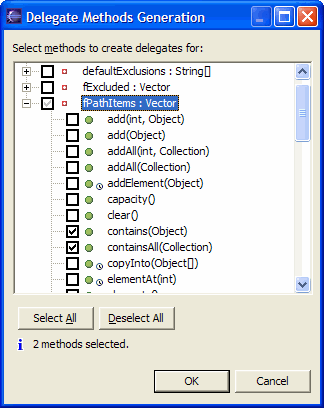
|
|
|
Package Explorer improvements
|
Non-Java
projects are now presented in the Package Explorer view. A filter is
provided to filter out non-Java projects, and the open/close interaction
is now consistent with the resource Navigator view.
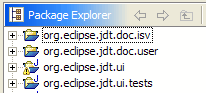
Libraries (such as the JRE system
library) are now presented as a single node with one or more JARs as
children.
|
|
|
Hierarchical vs. flat layout of
packages
|
An option on the Java Packages view (and
the Package Explorer view) allows you to change the way packages are
displayed. Hierarchical displays packages in a tree, with
sub-packages below packages; Flat displays them in the standard
arrangement, as a flat list where all packages and sub-packages are
siblings. Below is an example of the hierarchical layout:
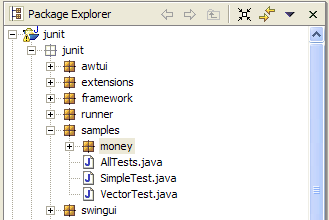
|
|
|
Logical packages
|
The Java Packages view (Java Browsing
perspective) coalesces packages of the same name across source folders
within a project. This shows a view of a logical package.
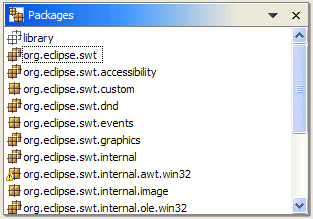
|
|
|
Type hierarchy view supports grouping
by defining type
|
The
type hierarchy method view lets you sort the selected type's methods by
its defining types. For example, for AbstractList you can see
that it contains methods that were defined in Object, Collection,
and List:
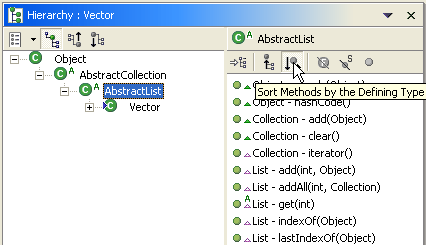
|
|
|
More filters for the Package Explorer
and Project views
|
There are more filters for Package
Explorer and Projects views:
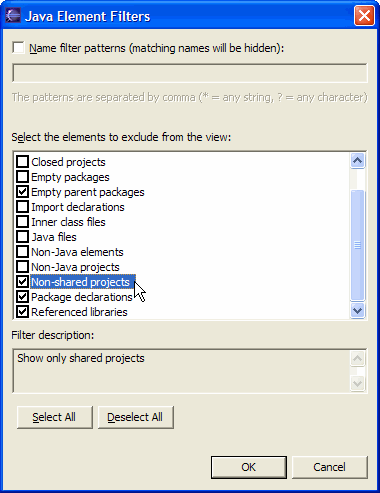
|
|
|
Multiple method restore
|
You
can now restore multiple Java elements from the local history in one
operation by selecting Restore From Local History from the context
menu. In the left pane of the dialog, check the elements you want to
restore and for each checked element select a history entry from the right
hand side.
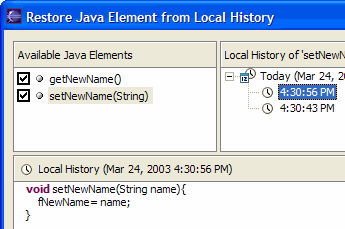
|
|
|
| Improved
way to reference dependent plug-ins |
The
new Plug-in Development / Java Build Path Control preference
controls whether new plug-in development projects will use a dynamically
computed build classpath entry rather than an explicit list of required
plug-in JAR libraries (the default). Turning this preference on makes the
Java project build classpath much less fragile, and visually groups
together libraries for required plug-ins. It also makes the classpath
highly dynamic in that it instantly reacts to the changes in the
self-hosting style (external plug-ins versus imported binary projects).
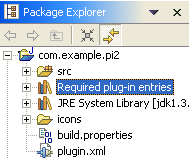
|
|
| Exporting
deployable plug-ins and features |
There
are new File > Export wizards for exporting plug-in and
features. Choose File->Export->Deployable plug-ins and fragments to
export selected plug-ins to a ZIP file that can be easily unzipped into
any Eclipse-based product. Similarly, choose File > Export >
Deployable features to export selected features and their plug-ins. |
|
| Importing
with linking |
Importing
external plug-ins and fragments can be much faster and would not greatly
increase the size of your workspace if you import with linking. This
new option can be used by unchecking the 'copy plug-in content into your
workspace area' checkbox in the 'Import External Plug-ins and Fragments'
wizard. 'Importing with linking' means that the import operation
will not copy the resources being imported into your workspace. It
will simply create links to the files being imported. You will be
able to browse these linked resources, as if they had been copied into
your workspace. However, they are physically not there on your file
system, so you will not be able to modify them. Beware of operations
that depend on files being physically in your workspace, as they will not
work on linked resources. |
|
| Support
for creating update sites |
PDE
now supports building and maintaining Update Manager update sites. Use the
new project wizard Plug-in Development > Update Site Project to
create a dedicated project with all the relevant files including the site
map (site.xml) file. The site map editor creates the required entries in
the map and also builds the needed feature and plug-in JARs. Once built,
the site is operational directly from the workspace and can be tested
using Update Manager (Help > Software Updates > Update Manager).
And with Eclipse FTP/WebDAV Support installed, you can upload everything
to a remote update server.
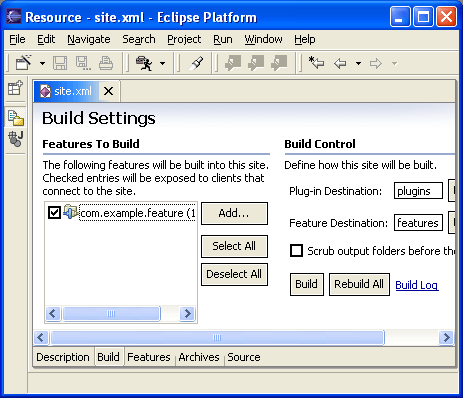
|
|
| Manifest
file validation |
Manifest
(plugin.xml/fragment.xml) files in plug-in projects that have a PDE nature
can now be validated to flag semantic errors such as unknown extension
points, illegal attributes for extensions, missing required attributes for
extensions, etc. The list of possible problems that PDE can detect
are found on the Plug-ins tab of the Plug-in Development >
Compilers preference page, where the level for each problem can be set
to one of 'Ignore', 'Error', or 'Warning'. |
|
| Plug-in
search |
PDE
contributes a tab to the Search dialog, where you can search for plug-ins,
fragments, extension points and extensions. Scope of search can
extend beyond the workspace to external plug-ins and fragments. |
|
| Compute
dependency extent |
PDE
can now easily determine the reason why your plug-in depends on plug-in
X. Through the function Compute Dependency Extent found in
the context menu of the Dependencies page of the manifest editor,
PDE will find and display all the Java types and extension points provided
by plug-in X to your plug-in. This is a good tool to determine the
extent to which you need this plug-in, and it might help you refactor your
plug-ins. Also, it would help you check if you are using any
internal (non-API) types of plug-in X, which might be undesirable. |
|
| Find
unused dependencies |
This
function is available through the context menu of the Dependencies
page of the manifest editor. It will find all the plug-ins listed as
dependencies for your plug-in, but need to be removed because they are
unused by your plug-in. The removal of such stale dependencies will
help minimize your plug-in's list of dependencies and hence improve
performance. |
|
| Dependencies
view |
PDE
now provides a Dependencies view, which can be invoked by selecting a
plugin.xml/fragment.xml file and choosing Open dependencies from
the context menu. It will display a tree showing all the plug-ins
needed to be activated before you plug-in is activated. |
|
| Extending
Java search scope |
Java
search scope is limited to workspace projects and the external libraries
they reference. In order to add arbitrary plug-in libraries to the
search scope, go to the Plug-ins view. Select the external projects
of choice and choose Add to Java Search from the context menu. |
|