Project Explorer view
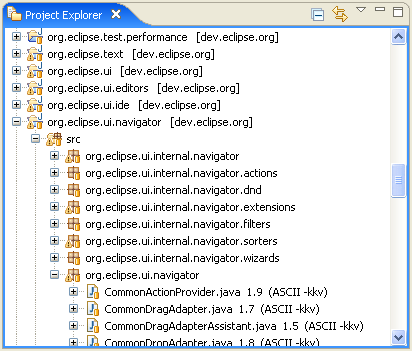
History view
- The view can show the history for any selected element and not just files.
- When in Link mode, the view links to editor and view selection and updates the contents in the background to avoid blocking the UI.
- Pinning the view will cause it to lock on to the current history being displayed. Another History view will be opened if the history is requested for another file or object.
- The CVS History page includes the local history of files. Toolbar buttons can be used to control whether local, remote, or both histories should be visible.
- CVS Compare with and Replace with Revision operations all populate the History view. Actions have been added to the CVS History page to launch comparisons and replace contents.
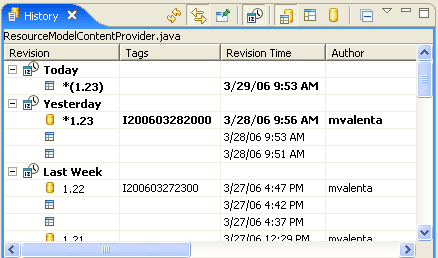
Improved help in dialogs
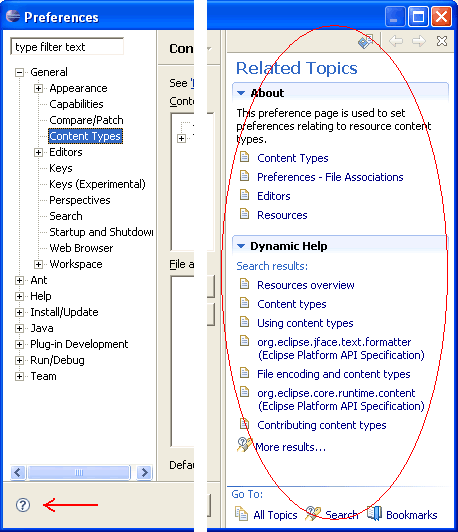
Window-level working set selection
The notion of window-level working set selection has been introduced. By default, there is a "Working Sets" action in the window tool bar that allows you to select an arbitrary selection of working sets.
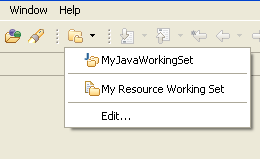
Any view that is set to use the "Window Working Set" (via the traditional selection dialog) will show the contents of all selected working sets.
Linked resources anywhere
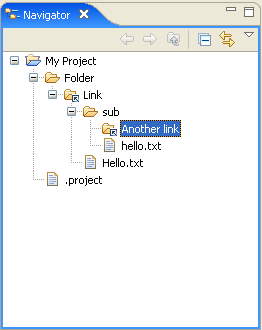
Mac OS X on X86/Intel
The Eclipse launcher and native libraries have been compiled as universal binaries so that you can run Eclipse on Mac OS X X86/Intel platforms using the Mac OS X (Mac/Carbon) downloads.
Problems, Tasks and Bookmarks view supports multiple filters
It is now possible to define more than one filter on the Problems, Tasks, and Bookmarks views. These filters are additive so the view will show the union of the markers that satisfy these filters.
You can add, remove, enable, or disable filters as desired.
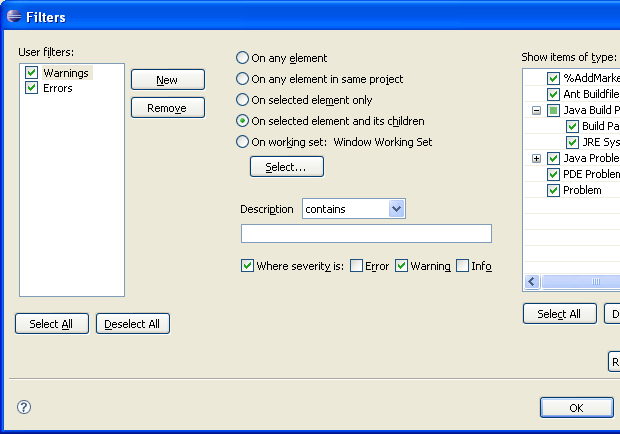
Draggable window trim
The window 'trim' (that is, Status Line, Heap Status, Fast View Bar...) can now be repositioned around the workbench window. Each trim element has its own grab handle that you can either click and drag to move the trim or right-click to get a context menu.
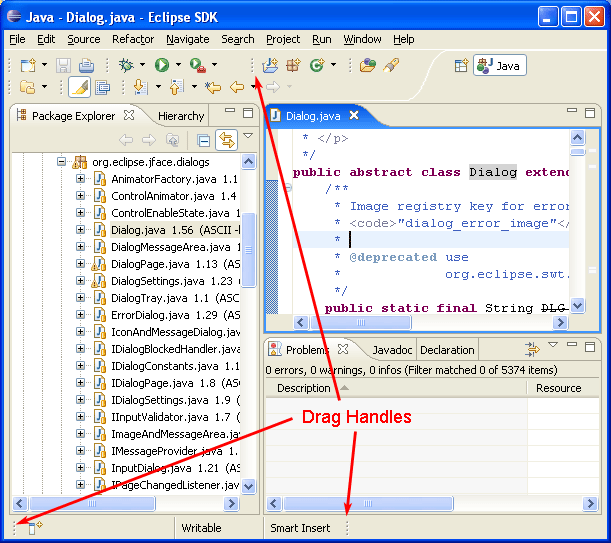
Integrated progress on startup
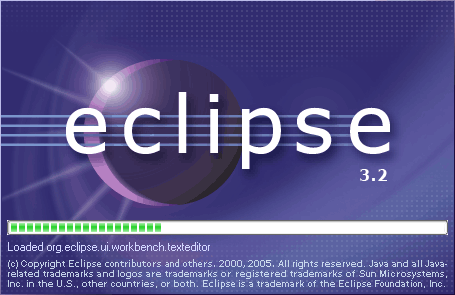
Pervasive filtering support
Support for filtering content based on provided filter text is now supported in several places. This now appears in the Import, Export, and New wizards, and in the Show View dialog. This is the same feature that already exists in the Preferences and Show View dialogs.
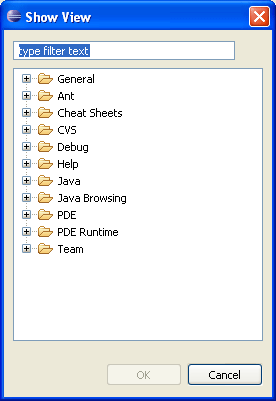
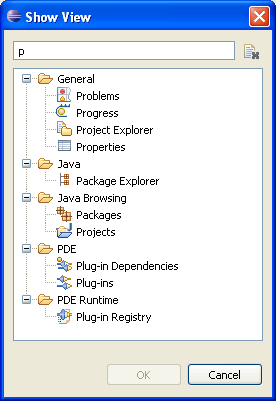
Import Existing Projects with copy
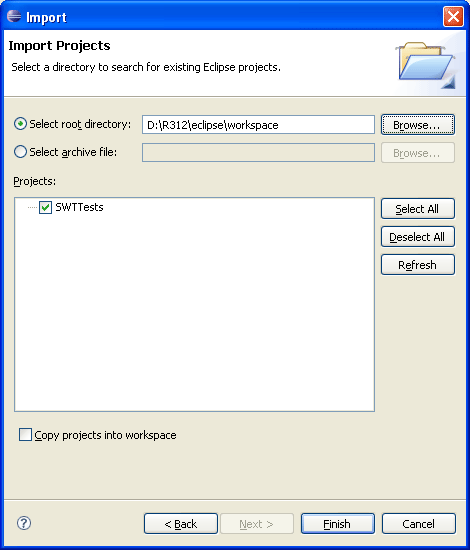
Alternative file systems
Projects and linked resources can now be created with file systems other than the local file system.

Problems can be grouped
Problems in the Problems view can now be grouped by severity, type, or other criteria provided by plug-ins.
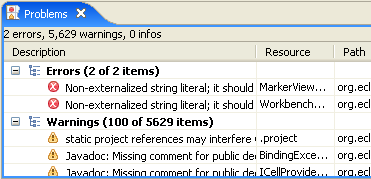
Multiple problems can be fixed at once
The Problems view now allows you to add other problems that have the same potential resolution so that you may fix many at once.
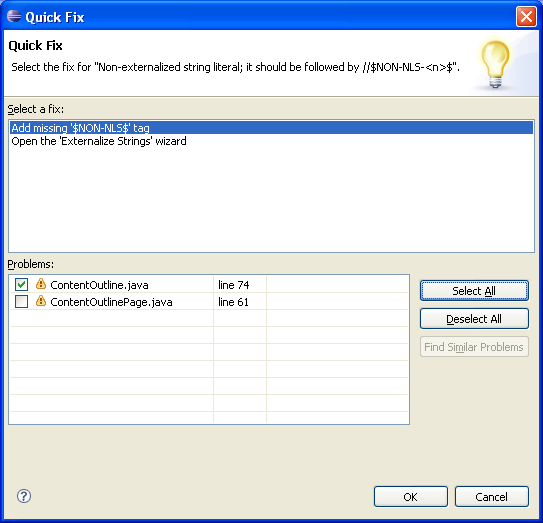
Close unrelated projects
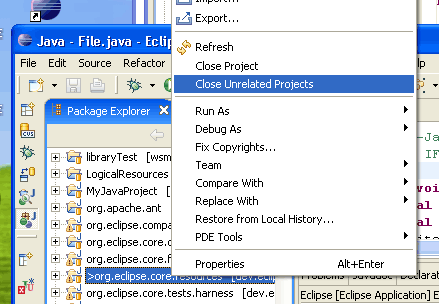
Direct text search action
Live news in the Eclipse SDK Welcome
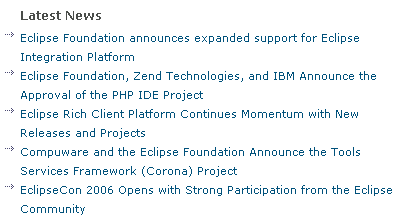
Animated message area for displaying errors and warnings
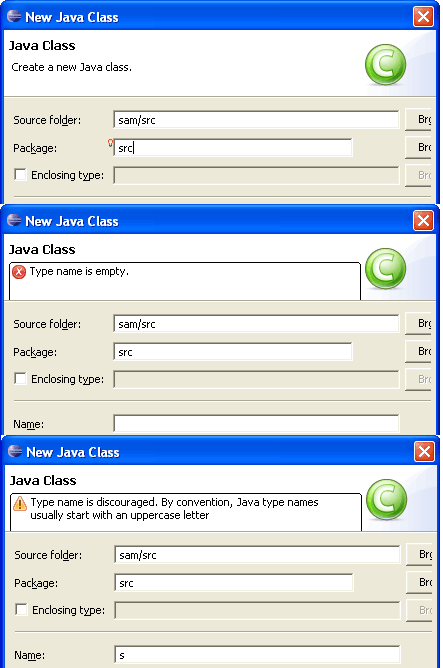
System Default theme
The System Default theme is a theme that uses fonts and colors available from the operating system rather than those defined by Eclipse.
This theme is the default theme for High Contrast mode. You will be prompted to restart when switching to High Contrast mode and the theme change will be applied then.
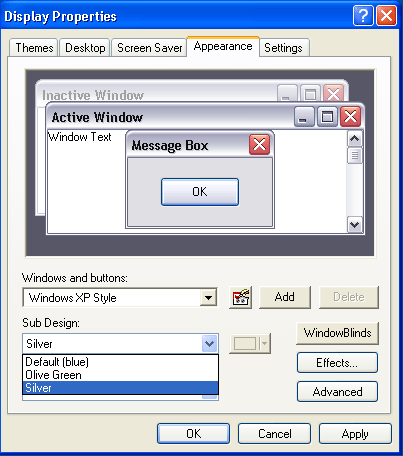
Tooltips for annotations in text editors
Annotation hovering that was previously only available in Java editors is now available in all text editors.
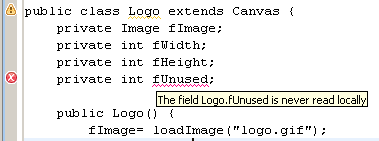
Annotation navigation in text editors
Annotation navigation is now available in all text editors.
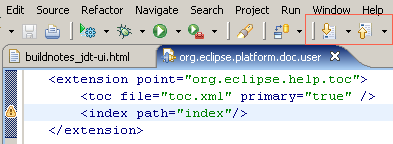
Commit comment templates
You can specify templates for commit comments via the Team > CVS > Comment Templates preference page. The templates will appear in the commit dialog off the history drop down menu.
Improved patching support
Improvements have been made to the CVS Create Patch wizard.
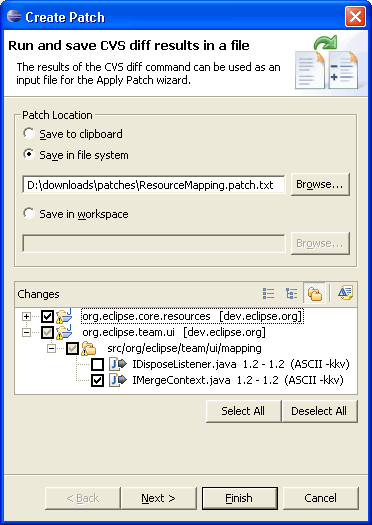
Improvements to create patch include:
- The ability to create a patch that contains changes from multiple projects (this uses an Eclipse specific patch format)
- The ability to save the patch to the clipboard, workspace or file-system.
- The ability to exclude files from the patch
Changes have been made to the Apply Patch wizard to accommodate multi-project patches.
Improved conflict handling for CVS Team>Update operation
When performing an update, CVS has a file based markup for indicating conflicts. This markup can be cumbersome to work with. When performing a Team>Update, Eclipse will now update any non-conflicting files and then show any conflicts in the synchronize view. You can then resolve the conflicts manually from there.
CVS shows model content in synchronizations
CVS can now be configured to include model content in synchronizations by enabling the associated option on the Team > CVS > Synchronize/Compare preference page.
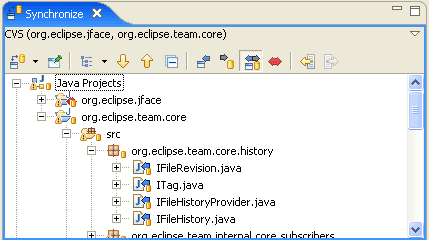
CVS Quick Diff annotations
CVS now supports Quick Diff annotations for local files. Perform a Team > Show Annotations on a local file and you will see color-based annotations of who did what in the file. The bar on the left hand side shows a different color for each user. Hovering over a section shows the details of that revision and highlights the sections of code contributed by that revision in the right hand bar.
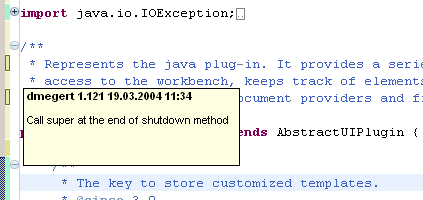
Java problem markers from a "javac" build
Running an Ant build that contains a "javac" declaration can produce JDT problem markers for the code that is compiled. The marker generation is controlled by an Ant UI preference: Window > Preferences > Ant > Create problem markers from "javac" results. As well, the "javac" declaration needs to set the "listfiles" attribute to "true" and an Eclipse console must be allocated for the build output.
Breakpoint import and export
Breakpoints can now be exported to a file. The export wizard lets you select the breakpoints to export together; the import wizard lets you optionally create a breakpoint working set.
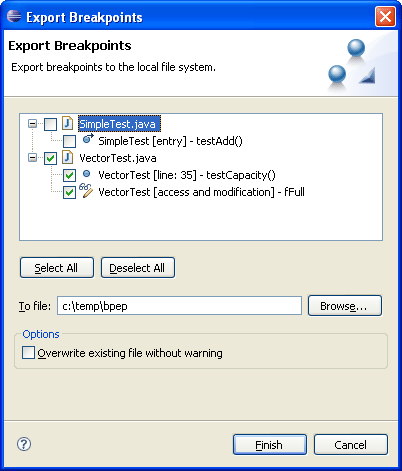
Launch dialog improvements
A toolbar and name filter have been added to the launch dialog. The toolbar provides actions to create, duplicate, delete, and collapse all configurations, as well as manage the filters for the dialog. The name filter dynamically filters entries in the dialog as you type to show only those configurations matching the entered text, similar to the preferences dialog. You can also filter configurations from closed, deleted, or unavailable projects, or filter out specific kinds of configurations.
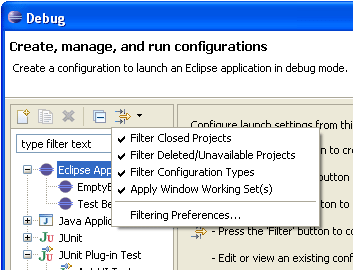
Variable columns
Variables can be displayed using columns or a standard tree. To toggle columns on/off use the view menu's Layout > Show Columns action. You can select the columns to be displayed using the Layout > Select Columns action. Recently changed variables are displayed with a yellow background (controlled by the "Changed value background color" user preference via the Run/Debug preference page). The Java debugger supports editing of Strings and primitive values inline.
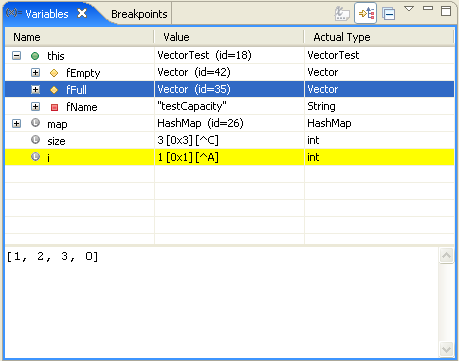
Introduce Indirection refactoring
Introduce Indirection is a new refactoring that lets you redirect all callers of a method to a new method. The new method calls the original one. You can replace the default implementation of the new method by any other if you like.
Such an indirection is useful when new behavior needs to be introduced to a method but:
- The method cannot be changed because it is from a library.
- The method must not be changed because it is an API method.
Use the indirection for bug fixes to the original method or as a quick way to add code before or after all calls to a method.
To execute the Introduce Indirection refactoring select a method, invoke Refactor > Introduce Indirection..., provide a name and the declaring class for the new method.
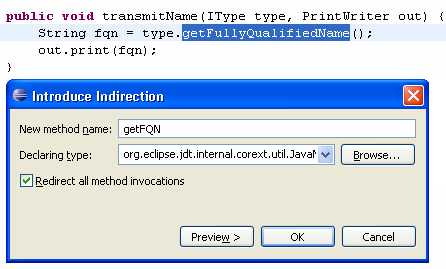
The method is added to the selected declaring class.
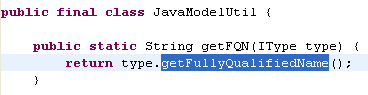
And all references are updated to call the new method.

Extract Superclass refactoring
A new refactoring called Extract Superclass extracts a common superclass from a set of sibling types. The selected sibling types become direct subclasses of the extracted superclass after applying the refactoring. Moreover, Extract Superclass allows to use the extracted superclass wherever possible in the code.
JavaEditorTests and PropertiesEditorTests
are the sibling types in the following example. The first picture shows
the type hierarchy before the refactoring.
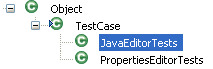
The next picture shows the type hierarchy after extracting EditorTests
with the Extract Superclass refactoring.
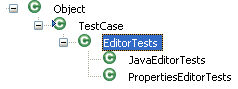
To invoke this refactoring, use Refactor > Extract Superclass....
Clean Up wizard
Clean Up can be invoked on any number of Java source files, packages or on a whole Java project. It helps to:
- fixing multiple problems at once
- bring code to use a preferred code style
Here are some examples what can be done:
- force curly brackets (blocks) to be used for every 'if', 'while' or 'for' body
- qualify all field accesses with 'this'
- use 'final' where possible
To bring Java 1.4 compatible code to 5.0 use Clean Up to:
- convert all
forloops to enhancedforloops where possible - mark all overriding methods with
@Overrideannotations
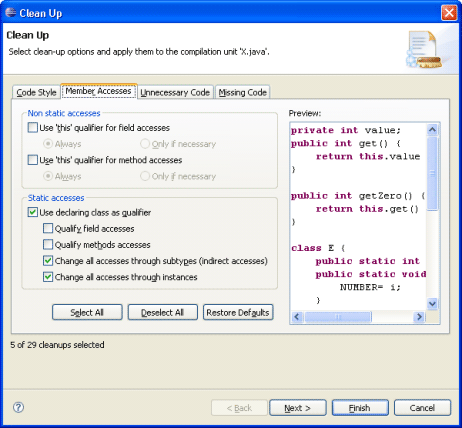
Select a project, package, or file and use Source > Clean Up... to start this wizard.
Refactoring history
Most of the refactorings offered by JDT are now tracked in a Refactoring History. The refactoring infrastructure
stores detailed information about refactorings which have been performed on your workspace.
The refactoring history can be browsed and edited using Refactor > History...
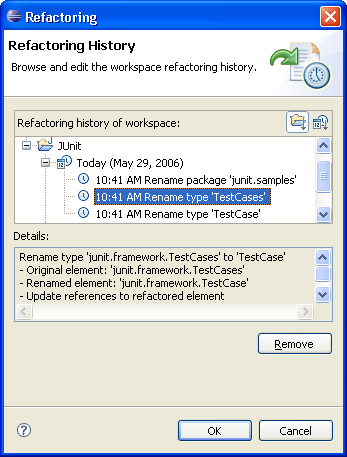
Create and apply refactoring scripts
Refactorings performed on your local workspace can now be exported into a Refactoring Script and replayed on an arbitrary workspace.
Such refactoring scripts can be used in different scenarios such as automatic fixing of breaking API changes between software layers or providing patches with rich semantics.
Create a refactoring script from the refactoring history using Refactor > Create Script...
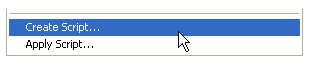
To apply the generated refactoring script on an arbitrary workspace use Refactor > Apply Script...
A new extension point allows plug-in writers to contribute refactoring scripting support for new or already existing refactorings.
See the org.eclipse.ltk.core.refactoring.refactoringContributions
extension point for details.
JAR file export with refactorings
When exporting a JAR file from the workspace, the JAR Export Wizard offers the option
to include refactoring information into the JAR file.
Use File > Export... and select JAR file. On the first page of the JAR Export Wizard, select
Export refactorings for checked projects. Click on the link to select the refactorings to include.
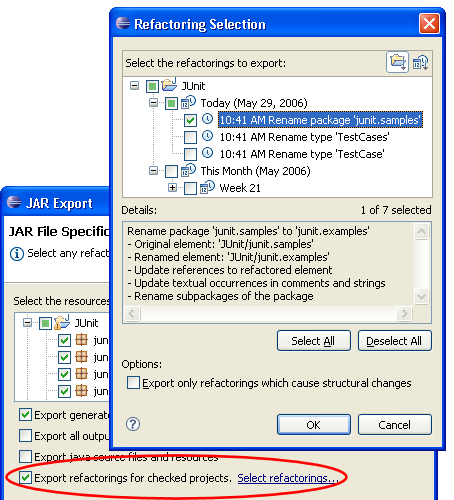
Clients are then able to migrate an old version of the JAR file to a new one using the Refactor > Migrate JAR File... refactoring. Alternatively, you can also use Build Path > Migrate JAR File... if a JAR file is currently selected.
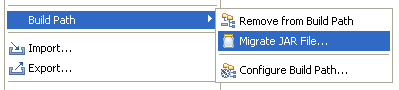
This refactoring automatically updates all code which is dependent on the old version of the JAR file to use the new version of the JAR file.
API aware refactorings
There are a number of existing refactorings which have been extended to support API compatibility by keeping the original member as a delegate to the refactored member:
- Rename Method
- Rename Field (for constants only)
- Move Method
- Introduce Parameter
- Change Signature
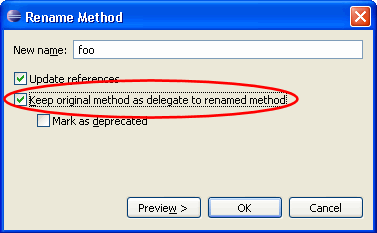
The generation of a delegate member to preserve API compatibility can be enabled by checking Keep original method as delegate to renamed method in the refactoring dialog.
Rename Type updates similarly named elements
The Rename Type refactoring can now rename variables and methods with names similar to the renamed type. This feature helps to keep method and variable names synchronized with type names.
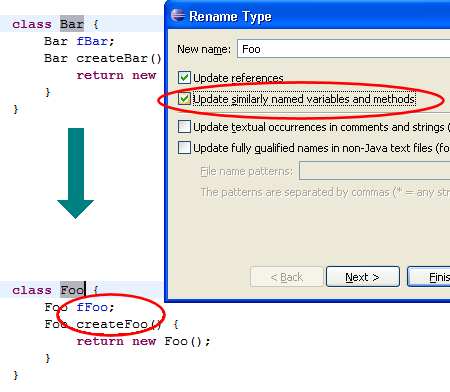
To invoke this refactoring, select a type and use Refactor > Rename...
Rename Package refactoring renames subpackages
The Rename Package refactoring does now also rename subpackages on request.
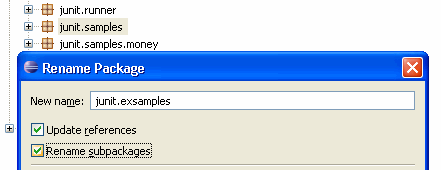
In this example, junit.samples.money is renamed to junit.examples.money.
To invoke this refactoring, select a package and use Refactor > Rename...
Filter the refactoring preview
The refactoring preview page now supports filtering of changes. This is especially helpful when updating textual matches in comments and strings is requested while renaming Java elements.
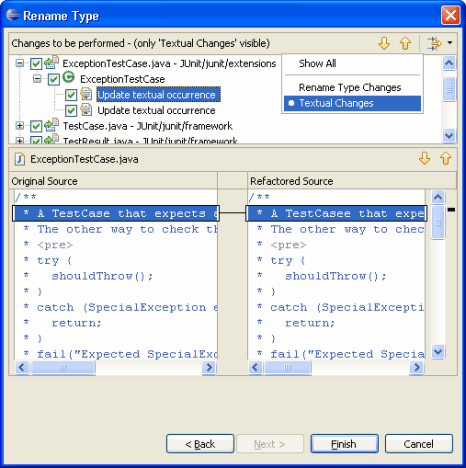
The screen shot shows the rename dialog filtered for textual matches
while renaming the class TestCase to TestCasee.
Changes related to the visibility of Java elements can now be filtered as well.
Customizable content assist
Repeatedly invoking content assist (Ctrl+Space on most platforms) now cycles through different proposal categories.
You can assign separate key shortcuts to your favorite proposal categories and use the Java > Editor > Content Assist > Advanced preference page to configure which categories are shown in the default content assist popup.
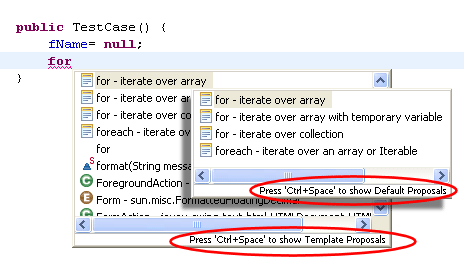
The new org.eclipse.jdt.ui.javaCompletionProposalComputer extension point allows plug-in writers to contribute completion
proposals and categories to the content assist process of the Java editor.
Camel case support in code completion
Code completion now supports camel case patterns. For example, completing on NPE will propose NullPointerException. This support can be disabled using the Show camel case matches preference on the Java > Editor > Content Assist preference page.
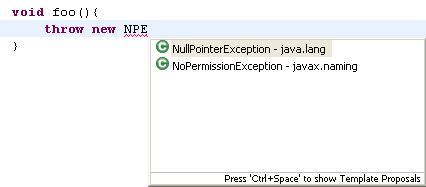
Quick menu to surround code
The new Surround With quick menu allows to surround a selection of lines with code. The menu is extendable with custom templates. The templates are now aware of variables that need to be pulled out or made final.
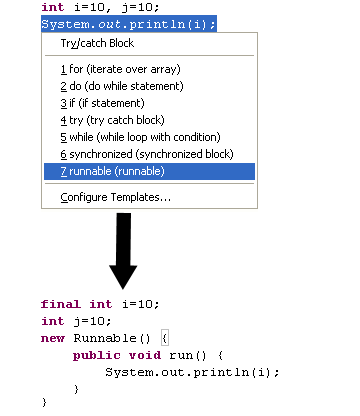
Use Source > Surround With or press Alt+Shift+Z to directly see the menu.
You can add your custom templates on the Java > Editor >
Templates preference page. All the template needs is a ${line_selection}
variable.
New quick fixes
Several new quick fixes have been added, for example:
-
fix raw type accesses
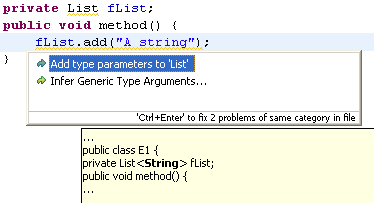
The quick fix gleans information from usages within the same file. For a more sophisticated analysis, use the Infer Generic Type Arguments refactoring.
-
add missing annotation attribute

-
add a new annotation member
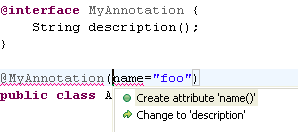
Category support
Categories can be defined in Javadoc comments for types, methods, and fields using
the @category tag.
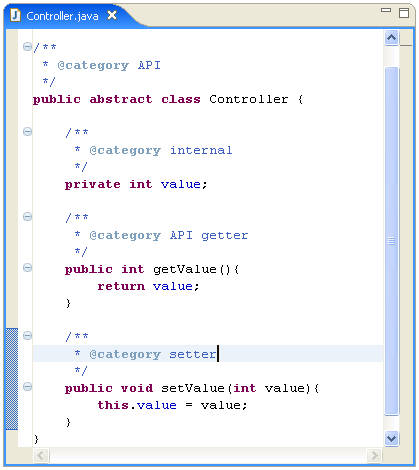
Categories are shown in the Outline and Members views and in the Quick Outline. The view menu allows to select the visible categories.
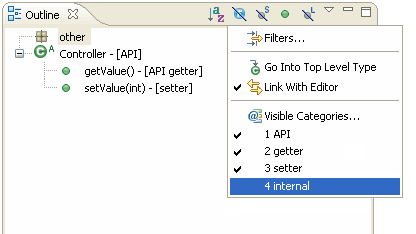
Java SE 6.0 compliance
The Java SE 6.0 compliance is now fully supported.
In particular, StackMapTable attributes (see JSR
202) are now generated in .class files with a 1.6 target.
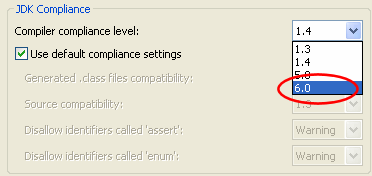
Null reference analysis
The Java compiler is now capable to perform basic null reference analysis for local variables.
This optional diagnosis can be enabled on the Java > Compiler > Errors/Warnings preference page using the Potential programming problems > Null reference preference.
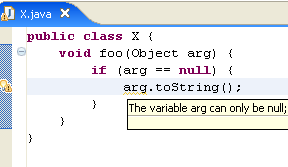
Note that the analysis is fairly conservative, aligned on definite assignment rules. It only considers cases where there is something suspicious (e.g., if later on a null check is performed), rather than complaining on all possible cases.
In 5.0 compliance mode, null reference warnings can be silenced using
@SuppressWarnings("null").
Improved syntax recovery
The internal Java parser is now much more resilient to syntax errors. In Eclipse 3.1, a syntax error would prevent subsequent errors from being displayed. The parser can now recover from statements with errors and go on to perform further analyzes.
In the following example, the invalid reference to method bar()
is detected despite the missing semicolon in the previous statement.
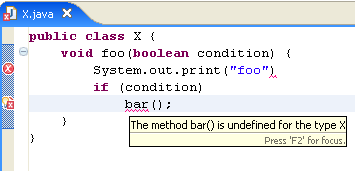
This for example allows refactorings that only affect a single file to tolerate syntax errors. For instance, it is now possible to rename or extract a local variable at the top of a method that has not yet been written completely.
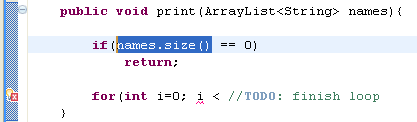
Treat configurable errors as non fatal
The option Treat configurable errors as fatal errors on the Java > Compiler > Building preference page controls if a configurable error is intended to be fatal or not. This option is enabled by default.
If this option is disabled, then the compiled code can be executed despite the fact that errors exist in the code.
Detection of unnecessary $NON-NLS$ tags
Unnecessary $NON-NLS$ tags are now detected.
A problem is reported if a line comment starts with //$NON-NLS-x$
and no corresponding string exists on the same line.
The reporting can be turned on and off using the same preference as for the detection of non-externalized Strings. It can be set on the Java > Compiler > Errors/Warnings preference page using the Code Style > Non-externalized strings (missing/unused $NON-NLS tags) preference.
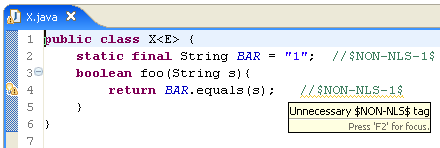
To remove the unnecessary tags use Quick Fix (Ctrl+1), or Ctrl+1, Ctrl+Enter to remove all unnecessary tags within a compilation unit.
Detection of raw type usage
Usages of raw types are now detected. A raw type is
a reference to some generic type without any type argument (e.g. List
in place of List<Element>).
This optional diagnosis can be enabled independently from unchecked type operations on the Java > Compiler > Errors/Warnings preference page using the Generic types > Usage of a raw type preference.
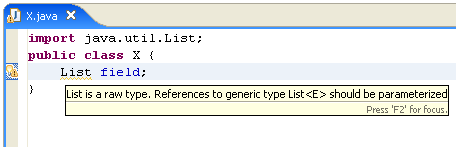
This warning can be silenced by adding @SuppressWarnings("unchecked").
Also a Quick Fix has been implemented to help resolving the raw type usage problem.
Detection of method parameter assignments
Assigning to method parameters is considered poor practice.
To detect and report such assignments, open the Java > Compiler > Errors/Warnings preference page and enable the Code style > Parameter assignment preference.
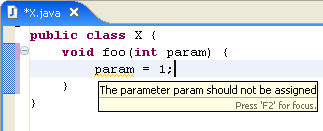
Detection of switch case fall through
The Java compiler can now detect if a case may be entered by falling through a previous case. Empty cases are allowed.
This optional diagnosis can be enabled on the Java > Compiler > Errors/Warnings preference page using the Potential programming problems > Switch case fall through preference.
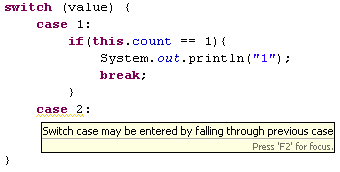
A quick fix to add a break statement to the previous
case has been implemented.
Improved performance for large .jar files
The size limit of the internal Java model cache is now a function of the max heap size (-Xmx VM argument on most JVMs) given to the Java Virtual Machine running the Eclipse IDE.
Raising the heap size has a noticeable performance improvement when there are large .jar files on the build classpath.
Recreating modified .class files
The Java builder can now recreate modified or removed .class files in the output folder using the original source.
This can be controlled on the Java > Compiler > Building preference page using the Output folder > Rebuild class files modified by others preference.
Javadoc view and tool tips from attached Javadoc
The Javadoc view and the Javadoc hovers now extract the information from the attached Javadoc for libraries that do not have source attached.
JUnit 4 support
The JUnit support has been updated to run and write JUnit 4 tests. Check out www.junit.org for more about JUnit 4.
- use the New JUnit Test Case wizard to generate a JUnit 4 test class:
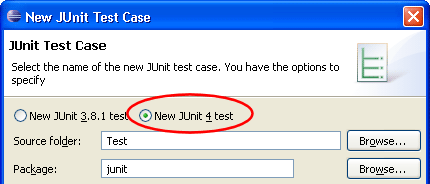
- use the provided JUnit library to add to the build path
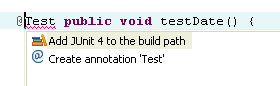
- launch JUnit 4 tests as usual with Run As JUnit
- ignore tests by tagging them with
@Ignore
JUnit view history
The JUnit view can now handle multiple concurrent test runs. You can switch between active and recent test runs using the new history. Tests can be rerun from the history without stopping already running tests.
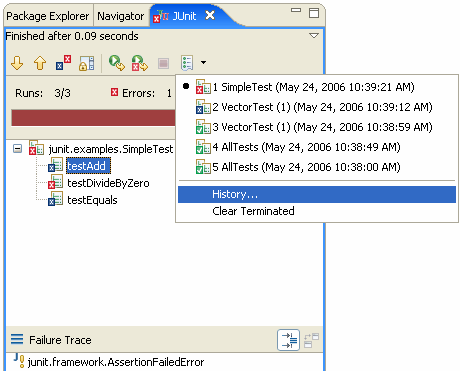
This works with JUnit 3 as well as with JUnit 4.
An execution environment describes the capabilities of a runtime - for example, J2SE-1.4. You can specify JREs used for running, debugging and building based by referencing an execution environment. The new Java > Installed JREs > Execution Environments preference page displays the JREs installed in your workspace compatible with each execution environment. JREs that meet the exact requirements of an execution environment are displayed in bold, and JREs that surpass the requirements of an environment are displayed in the default font. When more than one JRE is compatible with an execution environment, you can select a default JRE to use for that environment by checking it.
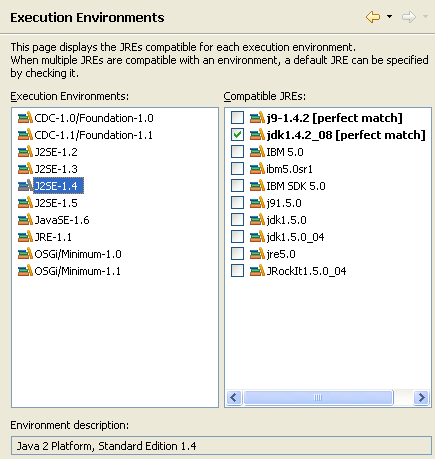
A build path or launch configuration referencing an execution environment is more portable than one referencing an explicit JRE as a JRE's execution environment can be resolved independent of its name. Use the JRE tab or Edit Library wizard to specify an execution environment for running and building.
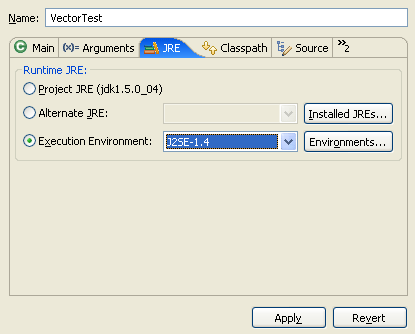
System property launch variable
A new launch variable allows to dynamically specify system properties as Java program and VM arguments from the Eclipse runtime. The variable accepts a single argument which is the name of the system property to be resolved at launch time.
For example, the java.home system property would be referenced with ${system_property:java.home}.
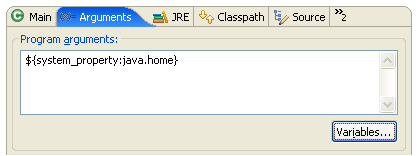
Evaluation support for arrays
Evaluation and content assist are now supported for
Java arrays. Use this to refer to the selected array.
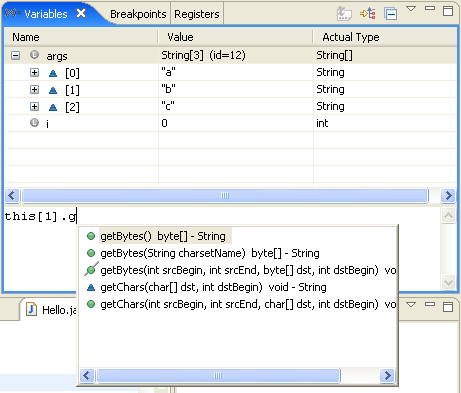
Java thread groups
You can now display thread groups in the Debug View by toggling Show Thread Groups in the view menu.
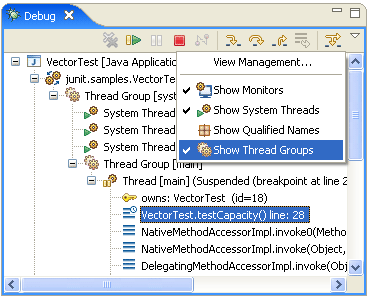
Runtime classpath exported entries
A runtime classpath can be configured to include only exported entries from the build path. By default, a runtime classpath includes all entries (exported and non-exported).
From the Classpath tab select the default entry and use the Edit... button to configure the option.
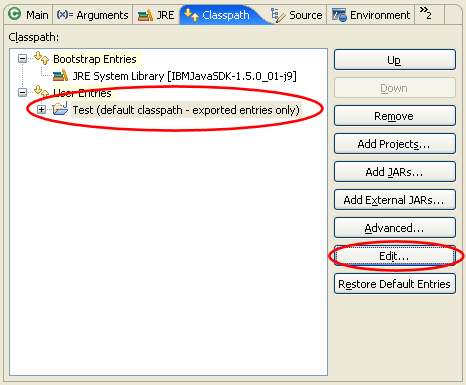
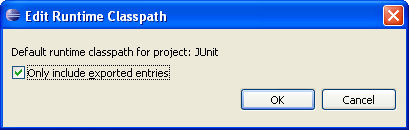
Suspend Thread versus Suspend VM
An option has been added to the Java > Debug preference page to control whether newly-created breakpoints suspend a single thread or the entire VM.
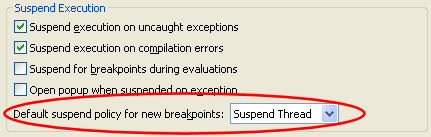
Java type indicator
Enable the Java Type Indicator on the General > Appearance > Label Decoration preference page to find out what the first type in a compilation unit or class file is. An adornment is shown for interfaces, annotations, and enums, while an ordinary class stays undecorated.
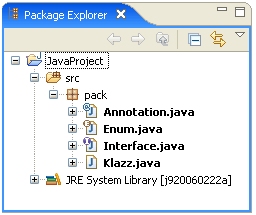
Find broken externalized strings
A new action can search for broken externalized strings. The search reports missing, unused and duplicate keys.
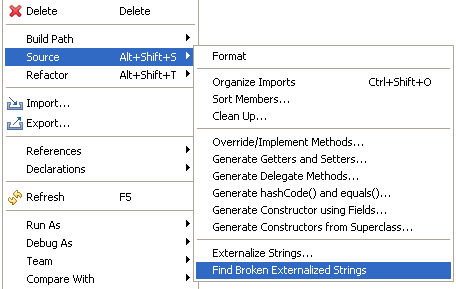
To start the search select a properties file, a package, or a whole project and use Source > Find Broken Externalized Strings
Improved support for Eclipse's string externalization mechanism
The Eclipse string externalization mechanism has now the same kind of support as traditional string externalization. The associated externalized value is shown in a hover, when you linger over a key for an externalized string in the Java editor.
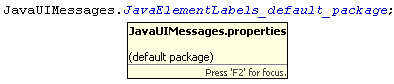
Ctrl+Click on the key to navigate directly to the entry in the corresponding properties file. In the properties file editor you can use Ctrl+Click to find out where the key is used in the code.
Create a type from an example snippet
package pack;
public class HelloWorld {
public static void main(String[] args) {
System.out.println("Hello World");
}
}
then select a source folder in the Package Explorer use Ctrl+V (Edit > Paste).
This automatically creates a new package 'pack' and file 'HelloWorld.java' with the copied content.
Generate hashCode() and equals()
A new action can be used to generate the methods
hashCode() and equals(). You can select the
fields on which the implementation should be based.
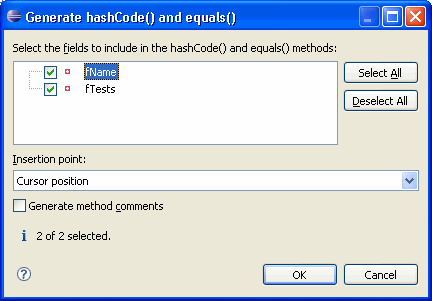
To invoke this action select a type and use Source > Generate hashCode() and equals()...
Command line code formatter
It is now possible to format source code without starting the Eclipse UI using the new headless formatter application. The command line formatter works as a standard Eclipse application.
The following command will format the source files in the folder src with the options specified in the config.prefs file:
eclipse -application org.eclipse.jdt.core.JavaCodeFormatter
-config d:/config.prefs c:/src
See Using the Formatter Application for details.
Support for Java-like extensions
Files with a file extension other than .java and containing pure Java code are now supported. A Java-like extension can be added using the General > Content Types preference page (type Text > Java Source File).
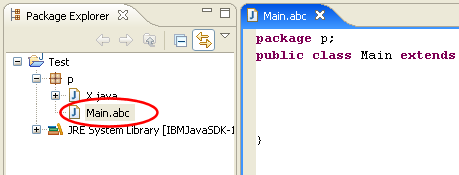
Runtime refactoring
In order to make the Eclipse runtime more flexible and allow independent use of runtime components, the org.eclipse.core.runtime plug-in has been split into several plug-ins:
- org.eclipse.equinox.common - common code used by more than one piece of the former runtime plug-in (i.e. IPath, IStatus, IProgressMonitor).
- org.eclipse.equinox.registry - Extension registry
- org.eclipse.equinox.preferences - Preferences mechanism
- org.eclipse.core.jobs - Jobs mechanism
- org.eclipse.core.contenttype - Content mechanism
- org.eclipse.equinox.supplement - A supplemental "plug-in" that is used to support running without OSGi.
New APIs were added to facilitate control of the split runtime pieces.
The runtime refactoring should be transparent to other plug-ins. For more details, see the Eclipse 3.2 migration guide.
Common navigator
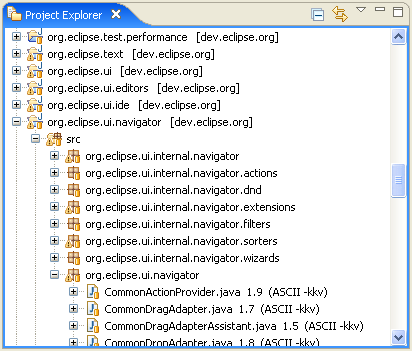
Tabbed properties framework
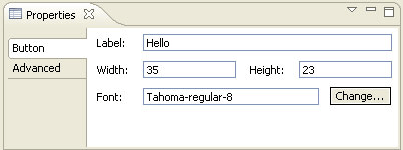
See the article The Eclipse Tabbed Properties View for details.
File system API
A new plug-in, org.eclipse.core.filesystem, introduces a new generic API for interacting with file systems. The platform has been migrated to use this file system API rather than java.io APIs. This means resources can be created in arbitrary backing file systems, and plug-ins can provide support new kinds of file systems.
Support has been added to the project and linked resource wizards for creating resources that are linked to other file systems. Plug-ins that define alternate file systems can hook into this wizard support by using the org.eclipse.ui.ide.filesystemSupport extension point.

Categorization added to Import and Export
The org.eclipse.ui.importWizards and org.eclipse.ui.exportWizards
extension points now support categorization.
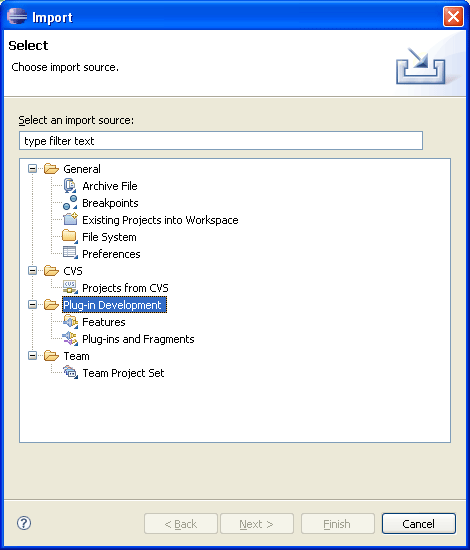
Tooltips for annotations in Text editors
TextSourceViewerConfiguration which is used by text editors:
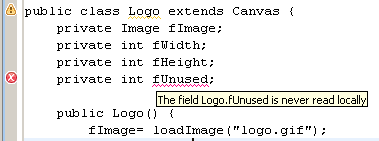
Annotation navigation in Text editors
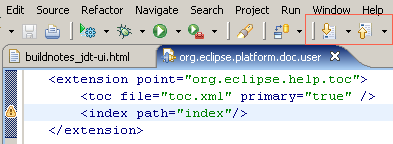
JFace field assistance
JFace introduces new support for assisting the user in completing fields inside dialogs and forms. The org.eclipse.jface.fieldassist package provides classes that let you decorate arbitrary controls with images and corresponding hover text. These can be used for purposes such as marking required fields in a dialog, showing field-based error conditions, or showing content-assist prompts. The package also allows you to install content proposals on a control, including a pop-up dialog with content proposals, secondary pop-ups for further information, and options for invoking proposals explicitly or in an automatic (type-ahead) style.
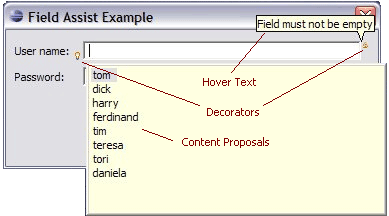
JFace TreeViewer enhancements
AbstractTreeViewer now supports multiple equal elements in the tree, each with a different parent chain. This support requires that clients enable the element map by calling setUseHashLookup(true).
TreeViewer now supports SWT.VIRTUAL trees. There is a corresponding lazy content provider ILazyTreeContentProvider that only returns contents as they are needed.
Support for dynamic Help content
Help search enhancements
User assistance indexing and searching has been enhanced in various ways. Additional search participants can be registered via extension point that can add content to the Lucene index. Help now contributes an XHTML search participant that can index dynamic help documents authored in XHMTL (see above). In addition, documents that were previously not in the index will now appear (for example, cheat sheets and Welcome pages). Search hits can now have different icons and the 'open' action can be delegated to the search engine.
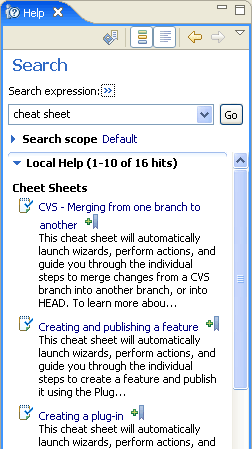
Problems can be grouped
Problems in the Problems view can now be grouped. There are default groupings by severity and problem type, and additional groups can be defined via the org.eclipse.ui.ide.markerSupport extension point.
Improved help in dialogs
Embed command links in User Assistance content

Support for launching commands from cheat sheets
<?xml version="1.0" encoding="UTF-8"?> <cheatsheet title="Example of Commands in a Cheat Sheet"> <intro> <description>A cheat sheet shows the package explorer</description> </intro> <item title="Show Search View"> <description>This is a step with a command which shows the search view.</description> <command serialization= "org.eclipse.search.ui.views.SearchView"/> </item> <item title="Step 2"> <description>This is a step with a command and parameters, shows package explorer.</description> <command serialization="org.eclipse.ui.views.showView( org.eclipse.ui.views.showView.viewId= org.eclipse.jdt.ui.PackageExplorer)"/> <onCompletion> Command example completed. </onCompletion> </item> </cheatsheet>
Composite cheat sheets
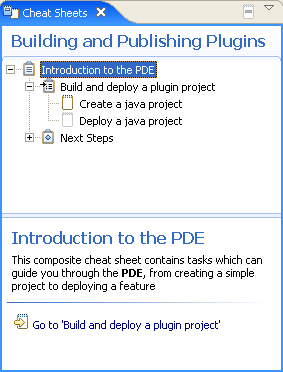
Composite cheat sheets have a tree which shows the tasks and their status. The right hand/lower panel contains the individual tasks.
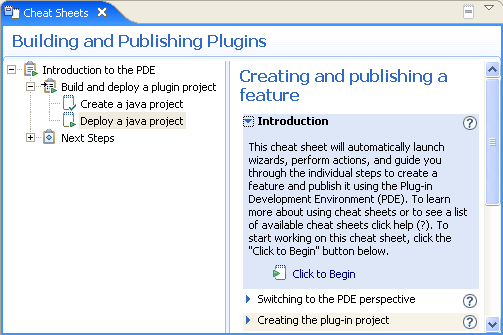
The content of a composite cheat sheets is defined in an XML file. The content file can specify what dependencies exist between tasks so that a task can only be started after any prerequisite tasks have been completed.
Help keyword index
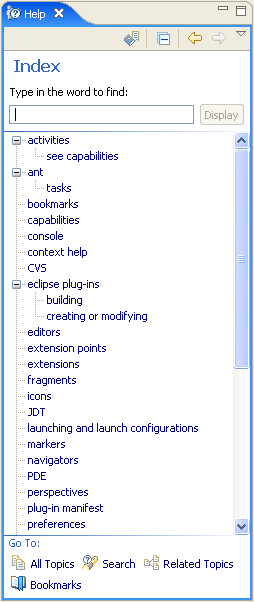
XHTML help docs conversion tool
This function can be invoked via PDE Tools > Convert Help files to XHTML from the context menu of plug-in projects.
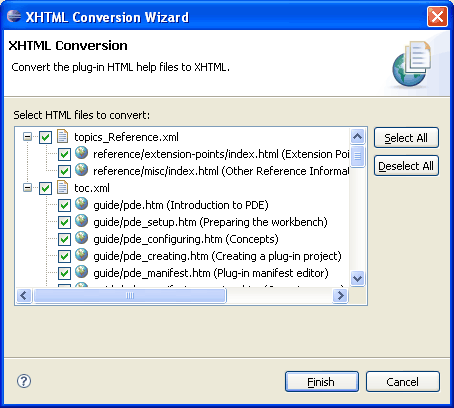
Universal welcome
A Welcome preference page provided by Universal Welcome opens up Welcome customization to the end users, and can be included in any product that wants to offer it. You can read more about this in the Universal Welcome specification.
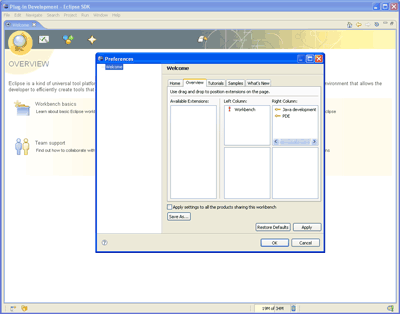
Support for configuration and themes in Welcome
Themes represent named collections of CSS files, properties, and images that collectively define the look of the Welcome content. Universal Welcome takes advantage of this support by providing theme selection capability and two concrete themes in 3.2: 'Circles' and 'Purple Mesh'.
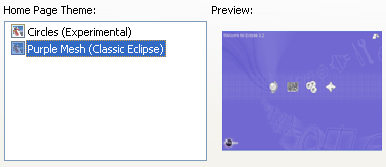
Namespace support for the Ant extension points
The org.eclipse.ant.core antTasks and antTypes extension points now allow for the designation of a URI that the definition should live in. See bug 133190 for full details of all the changes.
Team support for logical model integration
- Consult models to ensure all required resources are included in a Team operation.
- Use model semantics to aid in resolving merge conflicts.
- Allow models to participate in the display of resources during Team Operations
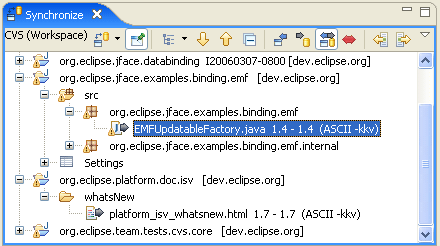
Sort indicator in tables and trees
Table and Tree now support a sort direction indicator in the header of the column.
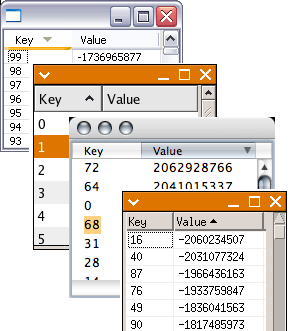
SWT snippets showing sorting by column (simple) and sorting by column (virtual table).
Reorderable columns in trees
In Eclipse 3.1, we added the ability to reorder columns in a Table. That support has now been added to Tree.
The display order of columns in a tree can be changed by dragging the column header, or it can be set programmatically.
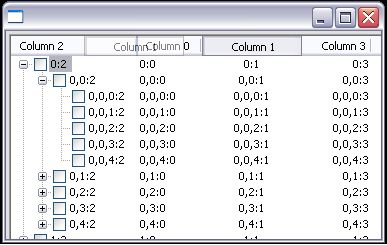
Example snippet.
Improved XP theme support
On Windows XP, SWT now shows the textured background in tab folders. The groups, labels, check boxes, etc. are all transparent to this background. Also, custom widgets, such as StyledText, now show the correct border for the prevailing Windows XP theme.
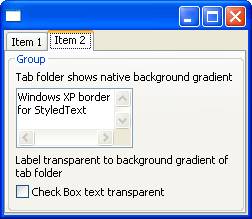
See the SWT FAQ for instructions on how to run with a Windows XP skin.
Animated GIFs
Animated GIF images can be saved to file.
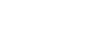
For an example see the SWT snippet.
Desktop appearance notification
When appearance settings such as theme, font, or default colors are
changed for the desktop, an SWT.Settings event is issued for
the Display.
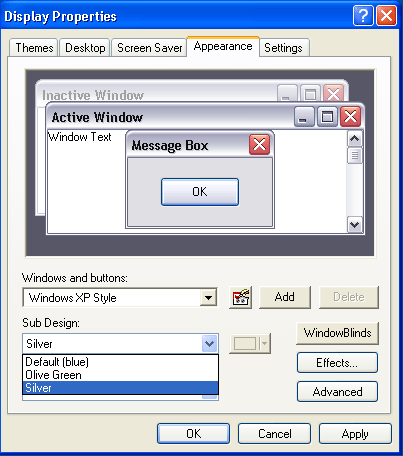
Dispose notification
Previously, when an SWT.Dispose event was received for a parent composite, all
the children were disposed and therefore could not be referenced. For 3.2,
the Dispose event is received before the children have been released in the OS.
Tool tips for columns
Tooltip text can be set on a table
or tree column header using TableColumn/TreeColumn.setTooltipText(String).
Vertical CoolBar
A vertical coolbar can be created
by using the SWT.VERTICAL style.
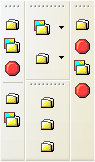
OpenGL support
You can now use OpenGL in SWT applications. The OpenGL interface works with third-party OpenGL libraries such as LWJGL.
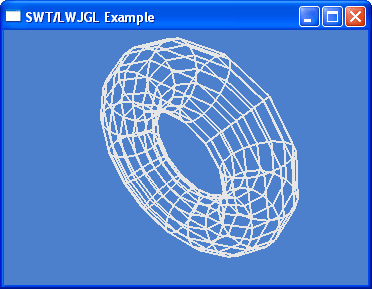
For examples, see the SWT snippets
Virtual tree
Tree now supports the SWT.VIRTUAL style. This allows you to create trees with large amounts of data quickly. When TreeItems are needed, they are created on-demand.
For an example see the SWT snippet.
Buttons with image and text
Buttons can now show an image as well as text. This feature is supported on Windows XP, Mac OS X, and GTK.
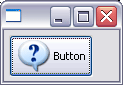
HIView on Mac OS X
SWT now makes use of HIView on Mac OS X. This resolves many clipping and sizing issues.
Embedding objects in text
Using TextLayout and StyledText, it is now possible to embed objects such as images or widgets inside text. Glyph metrics such as ascent, descent and width can be specified. Objects wrap with the text.
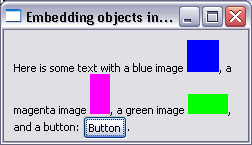
For examples, see the following snippets:
Indent, align and justify text
TextLayout and StyledText now support indenting, justifying, and aligning text.
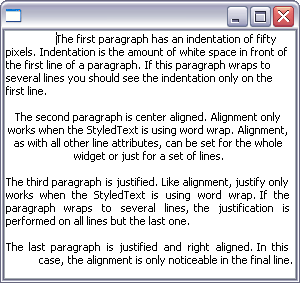
For examples, see the following snippets:
Text baseline rise
Using TextLayout and TextStyle, it is now possible to specify the baseline rise for a range of text.
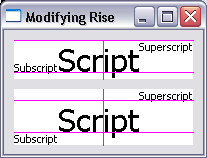
For an example see the SWT snippet.
HSB color support
A color can be created by specifying the hue, saturation, and brightness. In addition, for a given color, the hue, saturation, and brightness values can be queried.
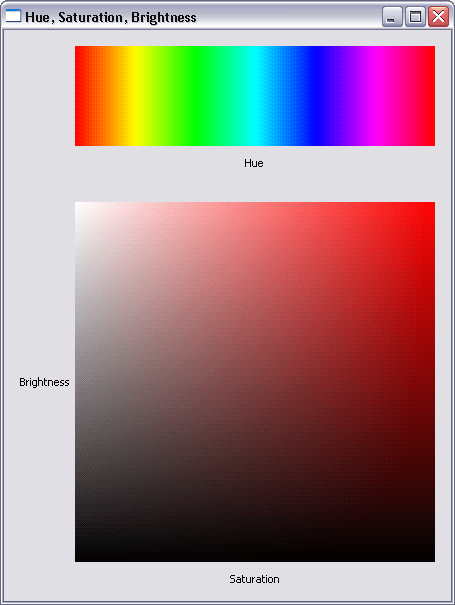
For an example, see the SWT snippet
Background image
A background image can be set into a control. In addition, the background can be inherited by child widgets such as labels.
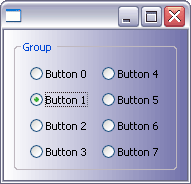
For an example, see the SWT snippet
Native image loading
The constructor Image(Device device, String filename) will
now load images using native operating system calls. This has improved
performance of image loading and increased the maximum size of image that
can be loaded.
Dragging text
If the SWT.DragDetect event is hooked on Text or StyledText,
the selection will not be cleared when the user drags from within a selected
range of text. This makes it possible to support dragging from the Text and
StyledText widgets.
For an example, see this SWT snippet
New ExpandBar widget
The ExpandBar widget allows the user to show and hide collections of widgets by clicking on a header. The ExpandBar contains multiple items which each may have an image and title in the header.
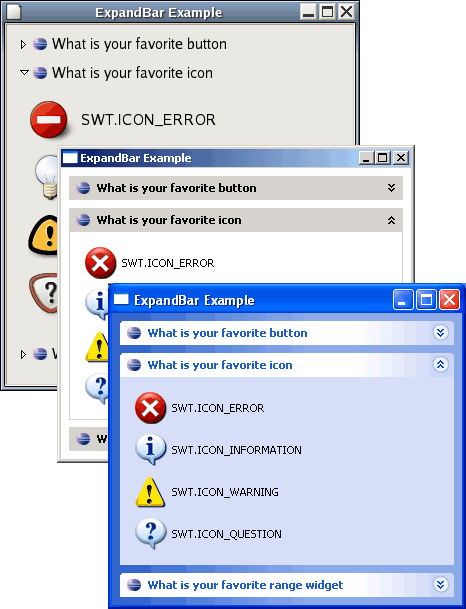
For an example, see this SWT snippet.
Bullets in StyledText
StyledText can now show lists formatted in a variety of styles, including bullets, numbered, upper case or lower case letters, and custom-defined styles.
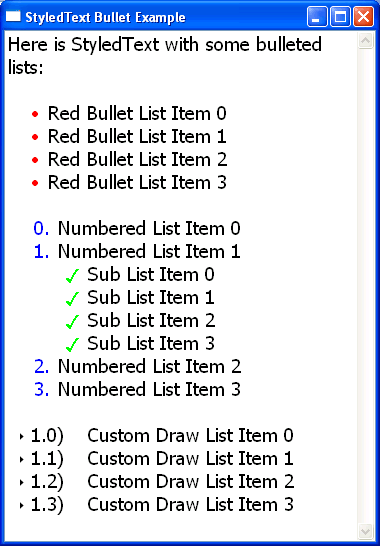
For an example, see this SWT snippet.
Custom draw Tree
The Tree widget now supports custom draw for individual cells. Applications can enhance the native look and feel of the tree by custom rendering of the data. The application has control over row height so multiple lines of text can be drawn. In addition, it can present multiple images in the same cell, change font or color multiple times, and change the way selections are drawn.
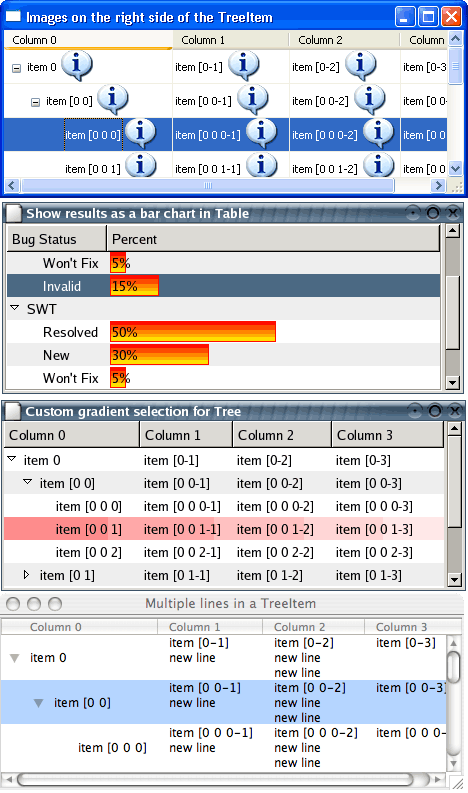
For examples, see the following snippets:
Custom draw Table
The Table widget now supports custom draw for individual cells. While still maintaining the native look and feel of the table, users can customize how cells are drawn to display data in a form other than text with an image, to show multiple lines of text in one cell, to change font and color multiple times within the same cell, to override the native selection drawing, etc.
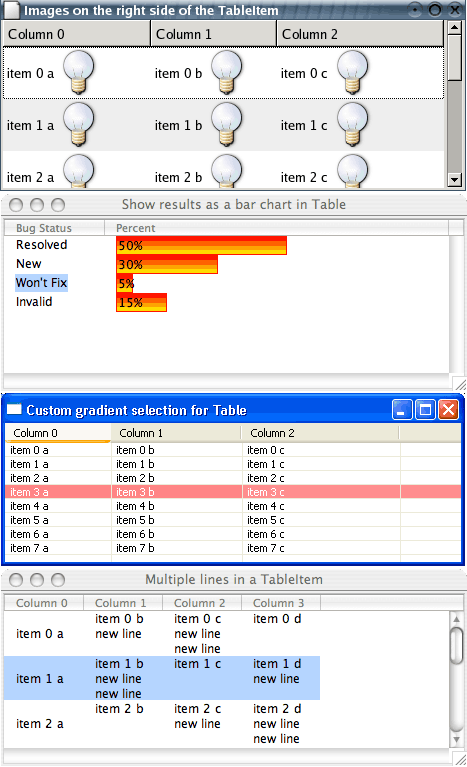
For examples, see the following snippets:
Drag over effects for Table and Tree
The Table and Tree widgets now provide visual feedback of what is being dragged.
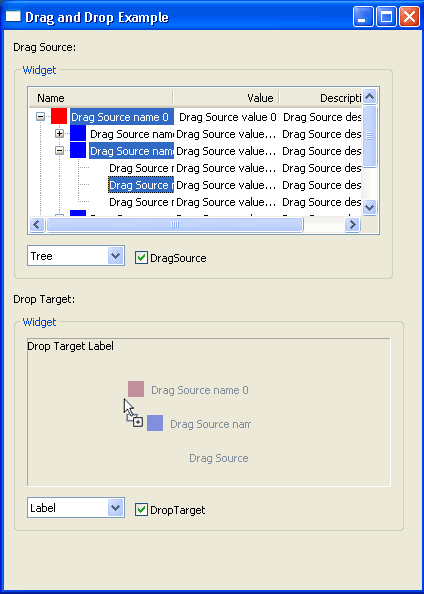
New Tooltip class
The new ToolTip class can be used to display tooltips that are not directly tied to a Control. These tooltips can be placed anywhere, and can have either the platform default appearance or a BALLOON appearance as shown below.
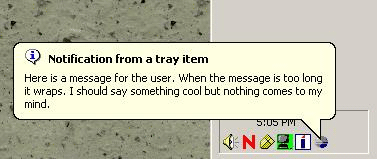
Target definitions
The .target file defines all aspects of a target including name, location, content (in terms of plug-ins, features, or both) and JRE.
More notably, you can specify and manage multiple plug-in sites in the target without the need for .link files.
The Plug-in Development > Target Platform preference page lets you browse, preview and apply existing target definitions.
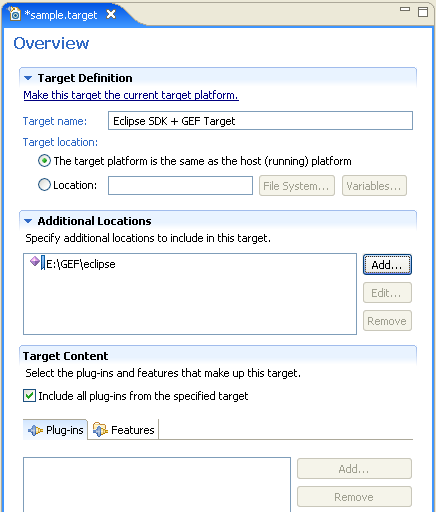
Contributing targets
The Eclipse SDK comes with two RCP-centric org.eclipse.pde.core.targets extensions, allowing you to easily switch the target platform back and forth between the SDK and the RCP subset.
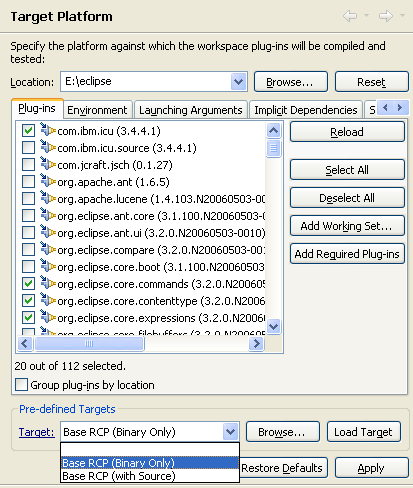
Hierarchical view of plug-ins
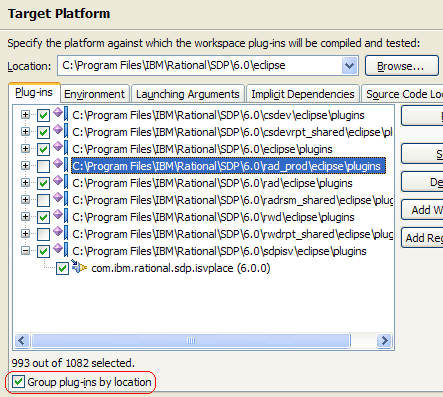
Plug-ins for any OSGi framework
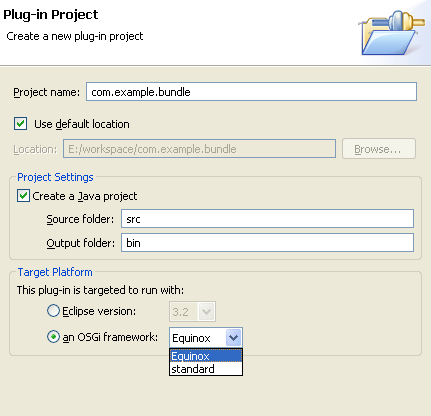
Equinox OSGi framework launcher
An Equinox OSGi framework launch configuration can be created in the Launch Configuration dialog (Run > Run... from the top level menu).
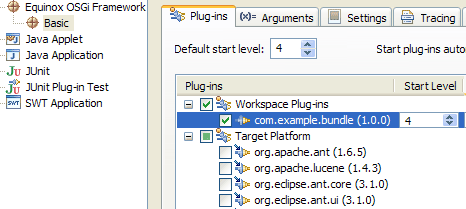
Plug-in manifest files participate in refactoring
NLS wizard for plug-in manifest files
The wizard is available via PDE Tools > Externalize Strings... in the context menu of plug-in projects and their manifest files.
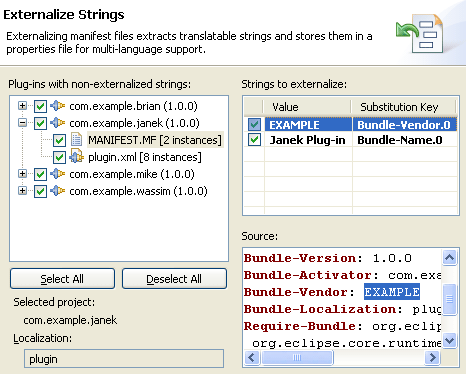
Organize plug-in manifest files
This function can be invoked via PDE Tools > Organize Manifests... from the context menu of plug-in projects and MANIFEST.MF files.
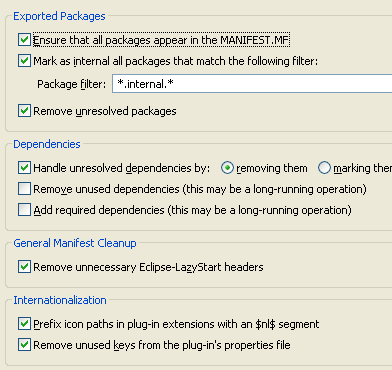
New processing instruction in plugin.xml files
In the example below, the org.eclipse.pde.core plug-in contributes an extension to the org.eclipse.pde namespace
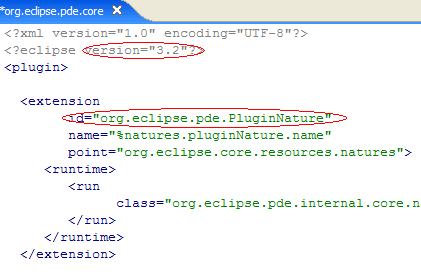
Note that there is no need to migrate an existing plug-in to use the new processing instruction unless you want to use the new namespace support in that plug-in.
Bundle execution environment
If you declare J2SE-1.4 as your plug-in's bundle execution environment, for example, your plug-in will run with a JRE version >= 1.4.
If the plug-in can run in execution environments that are not proper subsets of each other (e.g J2SE-1.4 and CDC-1.1/Foundation-1.1), then all such bundle execution environments should be listed.
The Execution Environments section is on the Overview page of the plug-in manifest editor.
During a plug-in export, the plug-in code is compiled against the JRE associated with the first execution environment listed in the MANIFEST.MF. Refer to the Java > Installed JREs > Execution Environments preference page for a list of OSGi execution environments and the list of installed JREs that are compatible with each.
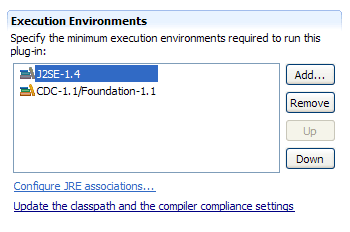
Automated management of dependencies
The Automated Management of Dependencies section on the Dependencies page of the plug-in manifest editor lets you specify a list of plug-ins that you wish to augment your development build path (and hence your content assist scope) with.
These dependencies do not get added to the MANIFEST.MF immediately, but you can start coding right away as if they were.
At any time, you can tell PDE to analyze your code and generate the correct dependencies in your MANIFEST.MF via either the Require-Bundle or Import-Package headers.
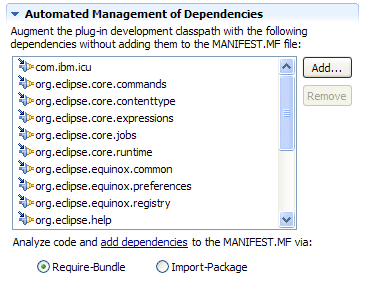
Structural compare and syntax highlighting for manifest.mf files
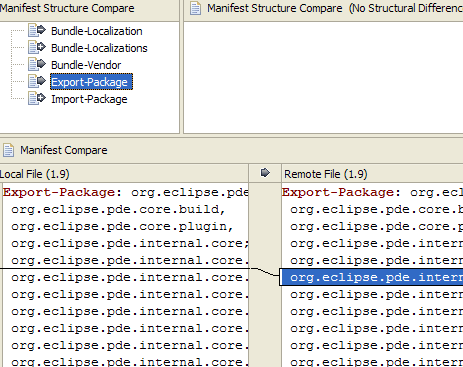
Syntax highlighting has also been added to the MANIFEST.MF source page. Colors and fonts preferences can be set on the Plug-in Development > Editors preference page.
Validate build.properties files
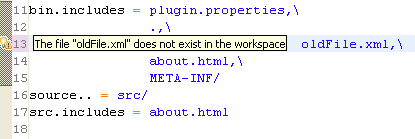
The severity level for problems in build.properties files can be set on the Plug-in Development > Compilers > Plug-ins preference page.
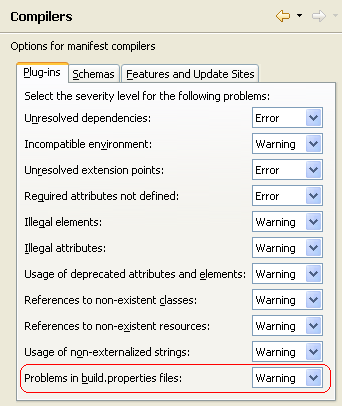
Quick fixes for plug-in manifest files
- unresolved type references
- externalizing attributes and elements
- replacement of deprecated attributes and directives
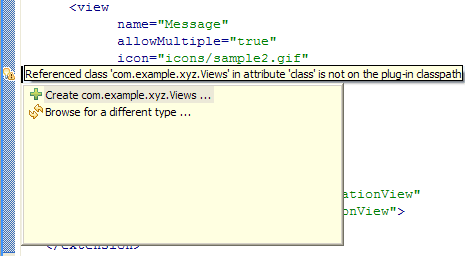
Automatic Javadoc attachment
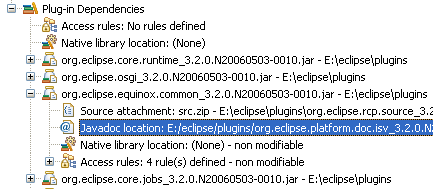
Refer to the org.eclipse.pde.core.javadoc extension point documentation for full details.
New extension point schema editor
- better visualization of the schema
- simpler editing of attributes
- drag and drop
- inclusion of other schemas
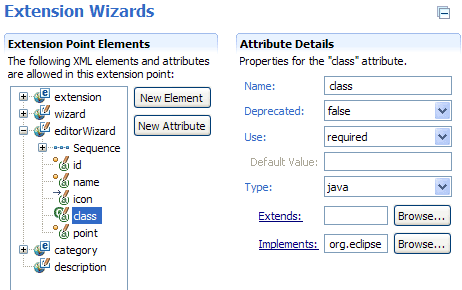
Headless RCP application template
The New Plug-in Project creation wizard (File > New > Project...> Plug-in Project) now supports a workflow to create headless RCP applications, complete with a Hello World template.
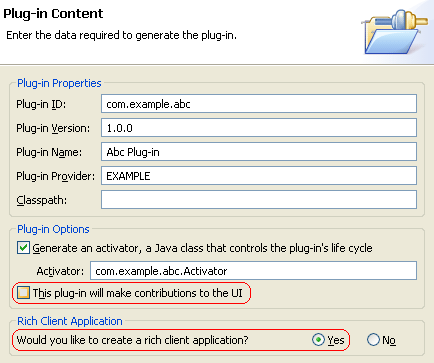
Form validation in product editor
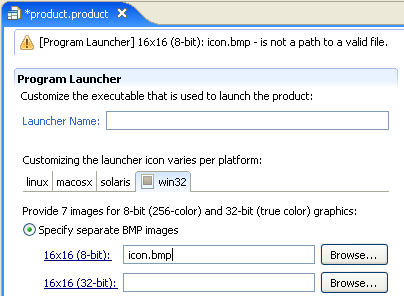
Integrated progress monitor in product splash screen
The Branding page of PDE product editor provides support to add and customize an integrated progress bar.
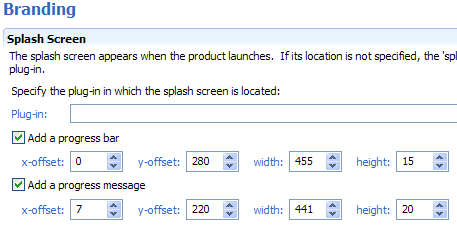
Platform-specific launcher arguments for cross-platform product export
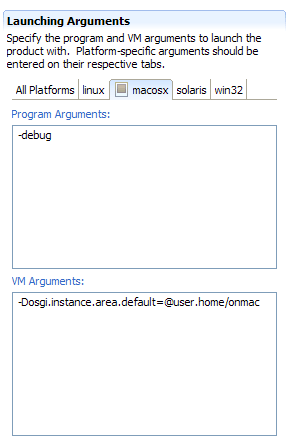
Add a Welcome page to your product
The Branding page of the product configuration editor (File > New > Other...> Product Configuration) now has a Welcome Page section, which will help you create a template welcome page for your product.
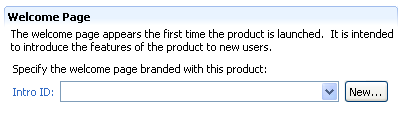
Sharable and portable PDE launch configurations
Templates for launching arguments
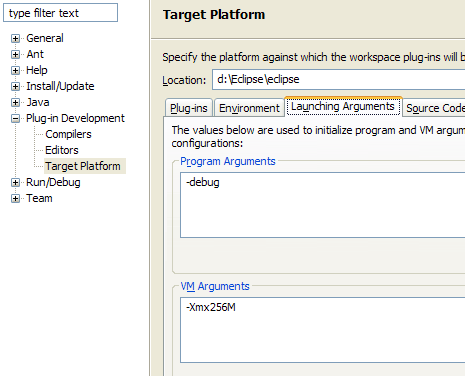
Enhanced and automatic plug-in validation prior to launching
This function has now been enhanced to forecast more types of unsatisfied constraints that would prevent your plug-in from running.
You can also opt to have this validation done automatically prior to every launch.
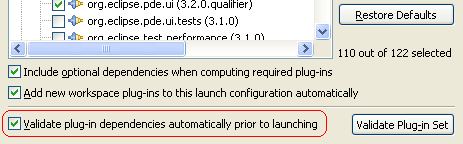
New source lookup for debugging Eclipse applications
The Source tab has been removed from the Eclipse/Equinox/Plug-in JUnit launch configurations as it is no longer needed.
Plug-in level custom Ant targets
Building products
Multiple repository support