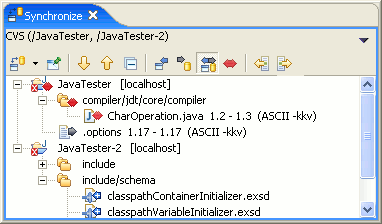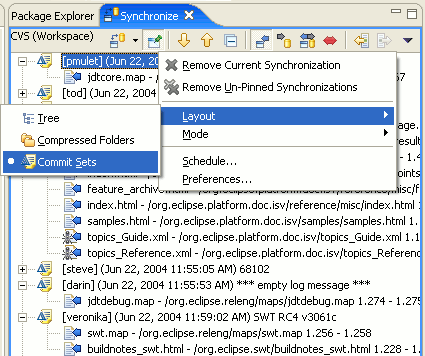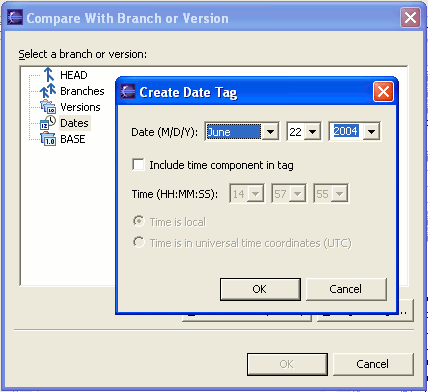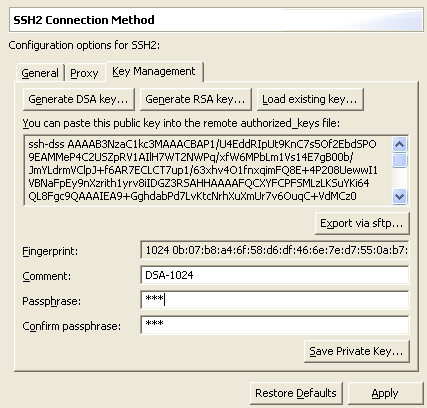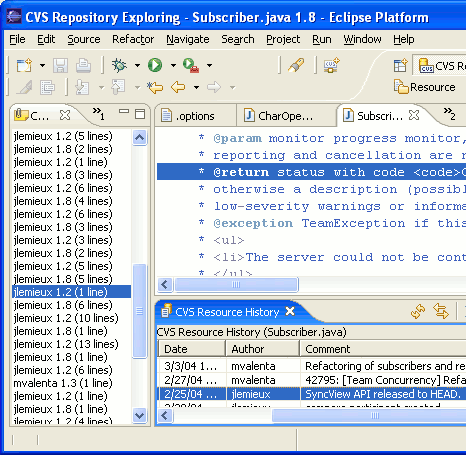Quick Diff: colored change indication in editor vertical ruler
A new color-coded change indicator in the editor's vertical ruler can
be turned on for text editors using either the ruler context menu or CTRL+SHIFT+Q.
The colors show additions, deletions, and changes to the editor buffer
as compared to a reference, for example, the contents of the file on
disk or its latest CVS revision.
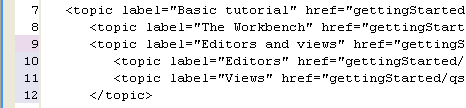
When the mouse cursor is placed over a change in the vertical ruler, a hover displays the original content:
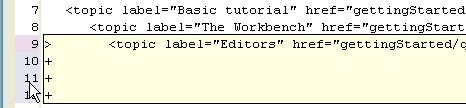
The original content can be restored using the ruler's context menu. The context menu also allows to switch between references and enable/disable Quick Diff:
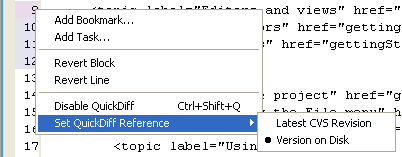
Quick Diff is reset to normal operation by disabling and re-enabling it (for example by pressing Ctrl+Shift+Q twice).
Quick Diff results in overview ruler
The differences between the displayed document and a reference document (for example, the saved file or latest revision from CVS) can be configured to show up in the right-hand overview ruler.
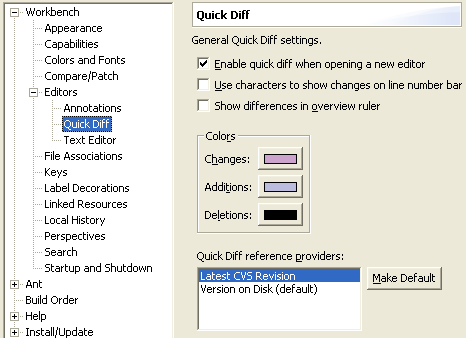
Quick Diff settings when opening new editors can be configured on the Workbench > Editors > Quick Diff preference page.
Regular expressions in Find/Replace dialog
The Find/Replace dialog for text editors now supports searching and replacing using regular expressions. Press F1 to get an overview of the regular expression syntax, and press Ctrl+Space to get Content Assist for inserting regular expression constructs.
When the cursor is placed in a dialog field, that is supported by Content Assist, a small light-bulb above the upper-left corner of the field indicates its availability.
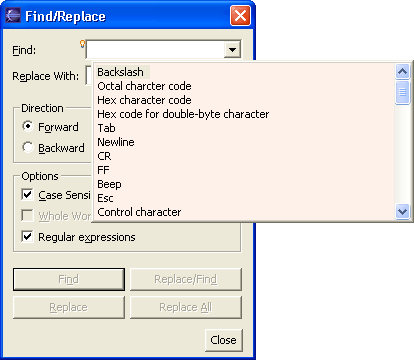
Shared annotations preferences
There is a new preference page Workbench > Editors > Annotations for configuring annotations for all text-based editors.
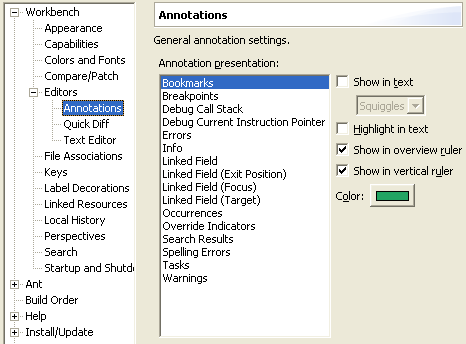
Note: Due to this change, existing annotation preference settings for the editors converted to use the shared settings will revert to the default settings when an existing workspace is opened for the first time with Eclipse 3.0.
New annotation preferences
Besides using squiggly underlining, annotations can also be shown in the editor using background highlighting. Check Highlight in text on the preference page to enable background highlighting of annotations.
The visibility of annotations in the vertical ruler can be controlled by checking Show in vertical ruler on the annotations preference page.
Non-uniform file encodings
Multiple different encodings are now supported at the same time. Eclipse will automatically determine the correct encoding for many kinds of files. Failing that, you can explicitly set a specific encoding at the project, folder, or file level from the resource's Properties dialog.
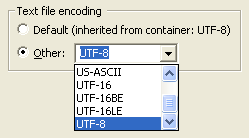
New text editor functions
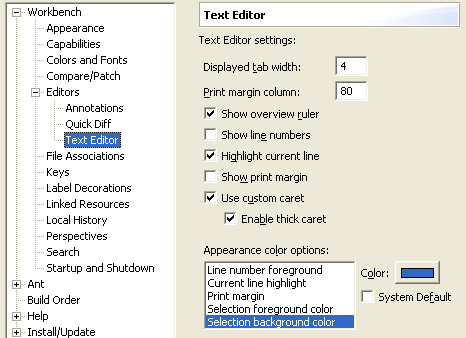
New editor functions
All text editors based on the Eclipse editor framework support new editing functions, including moving lines up or down (Alt+Arrow Up and Alt+Arrow Down), copying lines (Ctrl+Alt+Arrow Up and Ctrl+Alt+Arrow Down), inserting new a line above or below the current line (Ctrl+Shift+Enter and Shift+Enter), and converting to lowercase or uppercase (Ctrl+Shift+Y and Ctrl+Shift+X).
Double clicking on the line number in the status line is the same as Navigate > Go to Line... (Ctrl+L).