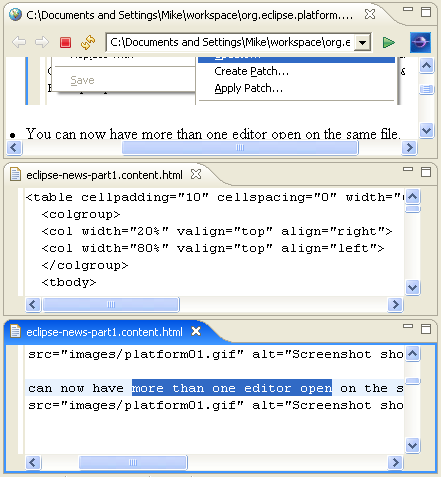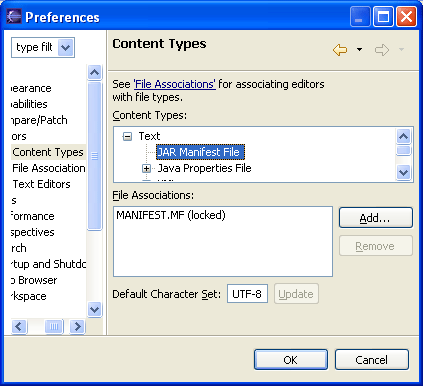Significant Performance Enhancements
Performance has been significantly enhanced across the board since the 3.0 release.
We have also added debugging support that can continually monitor performance while the workbench is running, and have made pervasive benchmarking tests part of the standard test suites. The results of these tests are linked off of the download page for each build. Here is an example of (part of) the output:
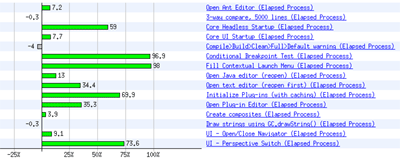
Support for bi-directional text
Support for bi-directional languages (BIDI), has been extended across the platform. Window layout orientation can be configured from the command line, and a suitable default orientation is inferred from the locale. Note that SWT fully supports BIDI on Windows only.
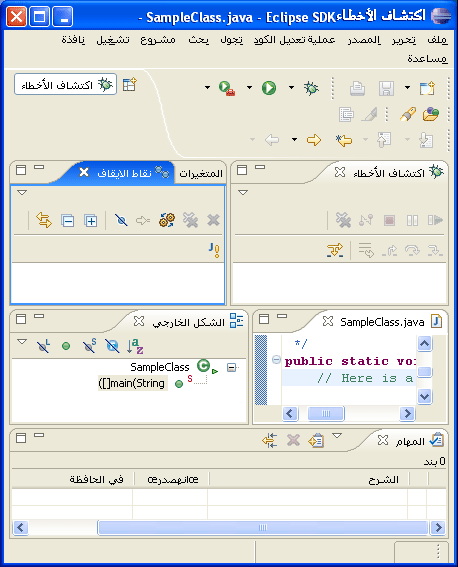
Improved preferences and properties support
You should find preferences and properties significantly easier to work with because of enhancements such as these:
- The Preferences and Properties dialogs now
have a field for filtering the pages displayed to just those that have
names or keywords that match the specified prefix. The example below shows
matches for the keyword "tab".
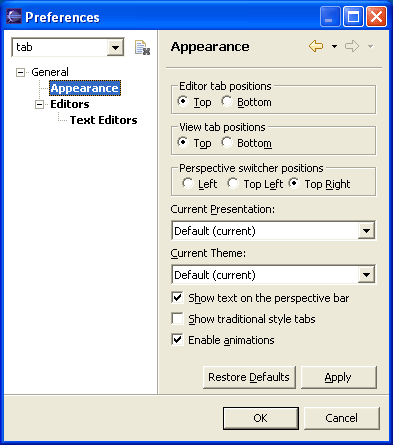
- Preference pages with related settings are linked together and provide web-style forward and backward buttons (see the screenshot for the next item).
- You now can also navigate to preferences in context. For example, in the editor context menu there is a Preferences... item that shows you the preferences that apply to the current editor.
- The Import/Export wizards now support preferences.
You can choose to import or export all changed settings, or only specific
preferences where supported.
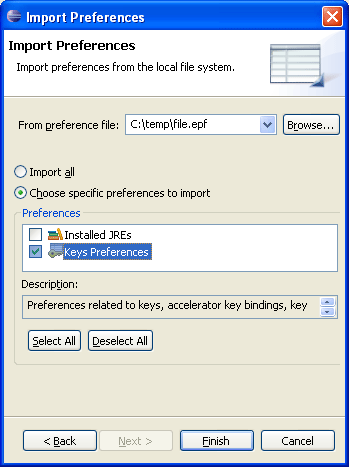
Editor lookup based on content type
When determining the appropriate editor to open for a given file, the file's content type is now taken into account. Editors may now advertise that they are capable of working on certain content types as well as their traditional file name and extensions. A preference page to edit content types and their associated file names and character sets has been added under the General/Editors preference page.
Importing multiple projects
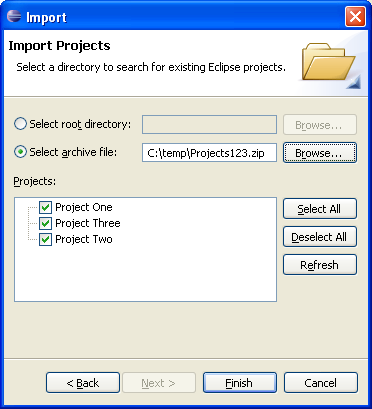
Line delimiter support
You can now set the line delimiter that is used when creating new text files. You can provide a single setting for the entire workspace, or for a given project.
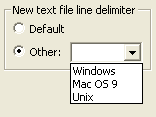
In addition, line delimiter conversions can now be applied to projects, folders, and files, not just to the contents of a single editor.
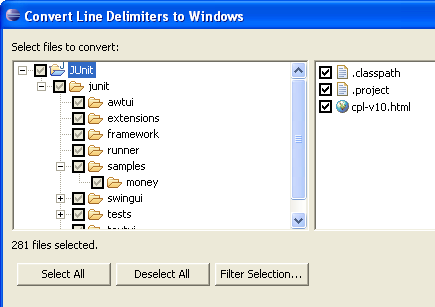
Single JAR plug-ins
Eclipse now provides the ability to ship a plug-in packaged as a single JAR file rather than as a directory of files. Think of this as folding the plug-in metadata (plugin.xml etc.) into its code JAR. This move has a number of benefits ranging from smaller footprint to easier/faster install to fitting better with the standard Java notion of JARs.
In Eclipse 3.1 most plug-ins are shipped as JARs in all distributions. This format is the new best practice for Eclipse packaging.
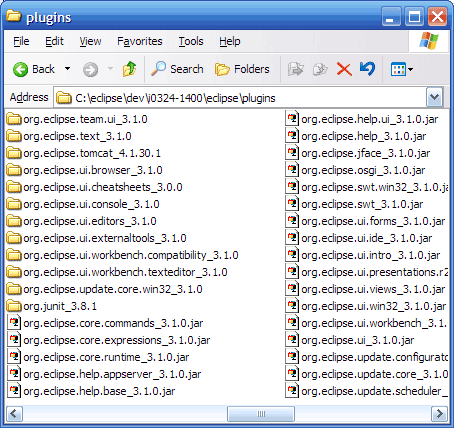
New Editor Features
- Hyperlink support, which was restricted to
the Java editor, has been generalized and moved down to Platform Text. URL
hyperlinking now works in the standard Text editor:
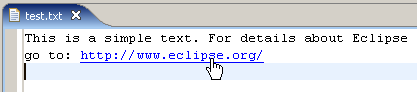
- Text editors now support word completion. In text editors you can complete a prefix to a word occurring in any of the currently open editors or buffers. The default key binding for word completion is Alt+/ (Ctrl+. on the Mac).
- You can now open a text editor without creating a file first. Simply go to File > New > Untitled Text File.
- Many commands that were only
available in other views are now right at your finger tips in the editor
context menu. For example, you can commit files to CVS or run and debug
Java programs and Ant builds from the editor's context menu.
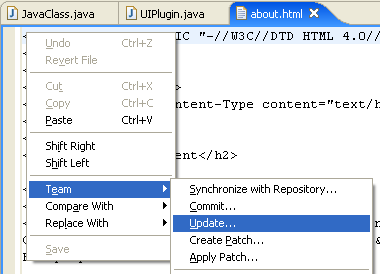
- You can now have more than one editor open on the same file. Use
Window > New Editor to open a second editor of the same type.