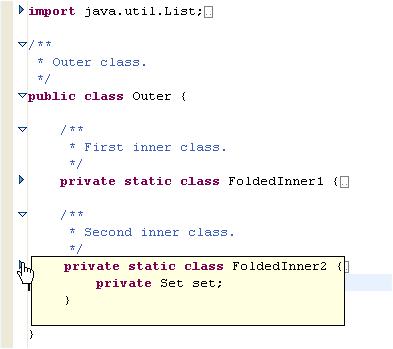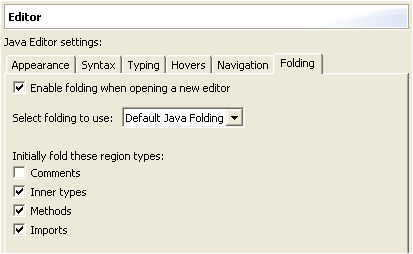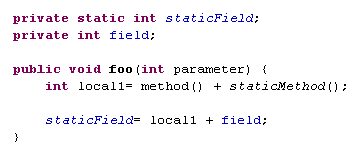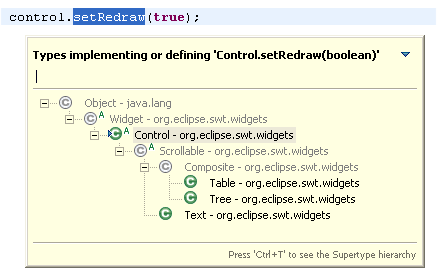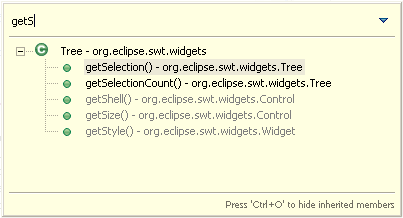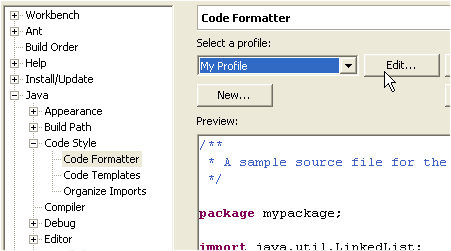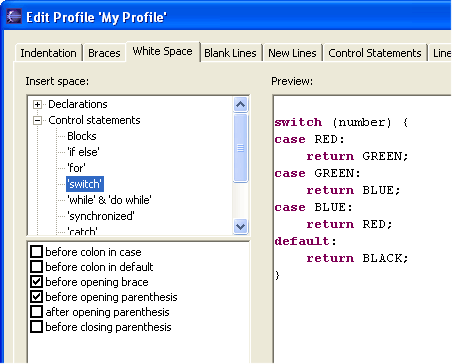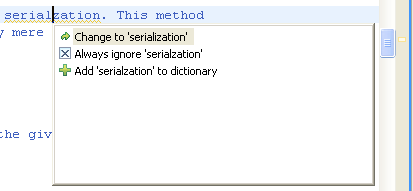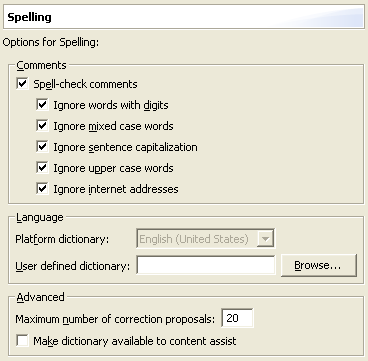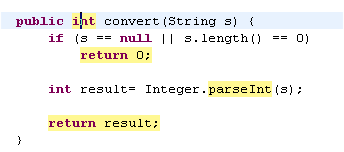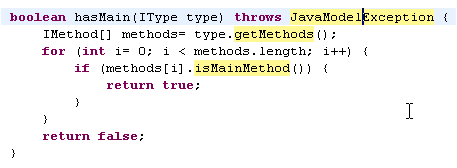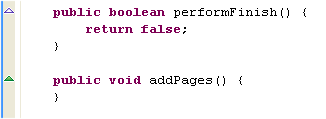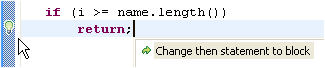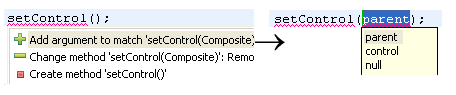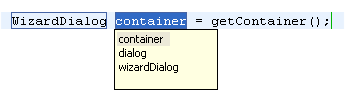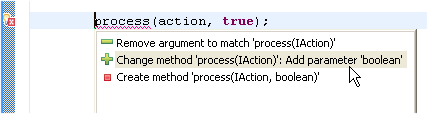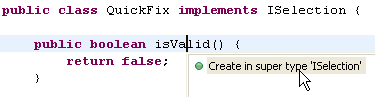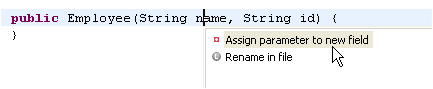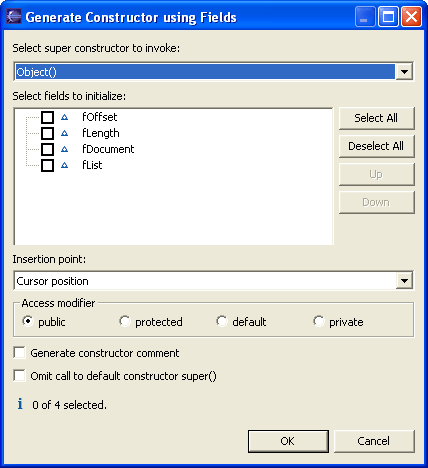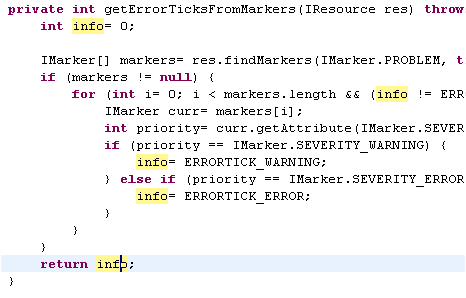|
| Folding in the Java editor |
The Java editor now supports folding of code regions. Hovering over a
folded Java element lets you peek at the hidden code:
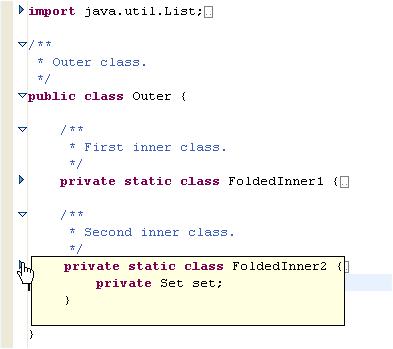
Currently, import statements, comments, types and method bodies can
be folded. Whether folding should be enabled on new editors can be
configured on the Folding tab on the Java > Editor
preference page:
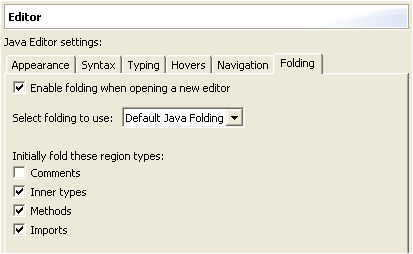
JDT UI provides an extension point to extend the set of available
foldings.
|
|
| Advanced highlighting |
The Java editor can now highlight source code according to its
semantics (for example: static fields, local variables, static method
invocations). When advanced highlighting is enabled via the Java >
Editor > Syntax preference tab, the new advanced highlighting
options show up in the list.
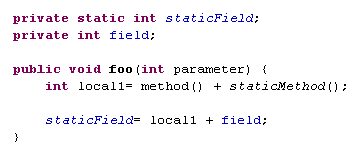
There are also new options for highlighting operators and brackets,
and Italic is a newly supported style.
|
|
| Quick type hierarchy view |
Select a type, method, or package reference in the Java editor and
press Ctrl+T to see a quick type hierarchy view. For methods, you see
all subtypes and supertypes that provide this method.
Repeat CTRL+T to toggle between the normal type hierarchy and the
supertype hierarchy view.
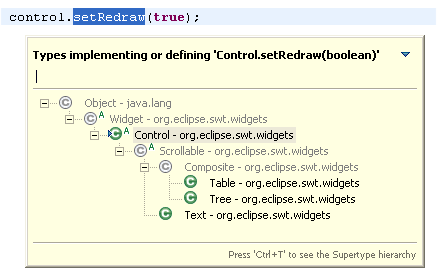
|
|
| Quick Outline shows inherited members |
The quick outline (Source > Open Outline, Ctrl+O) in the
Java editor now shows inherited members after repeating the key sequence
Ctrl+O:
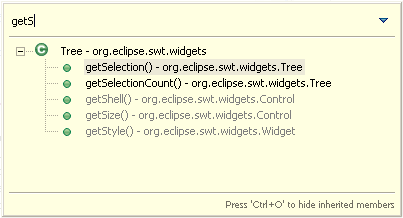
Likewise for Quick Structure (Ctrl+F3).
|
|
| Smart Insert typing mode in Java editor |
The Java editor now has a Smart Insert mode which can be toggled via Edit > Smart Insert Mode
(Ctrl+Shift+Insert).
In Smart Insert mode, the editor provides Java-specific extras which
can be configured on the Java > Editor > Typing preference
tab. The Smart Semicolon and Smart Opening Brace options for example
move the caret to the end of the line before inserting the semicolon or
closing brace, respectively.
|
|
| Update imports on paste |
Copying or cutting Java code also captures information about which
import declarations are needed by the copied code. The needed imports
are now added automatically when the code is pasted. This feature can be
configured with the Java > Editor > Typing > Update imports
on paste preference setting. |
|
| Improved cursoring through Java names |
The Java editor's word-at-a-time actions now respect the typical
"CamelCase" notation of Java identifiers. For example, Next
Word on the identifier "getFoo" makes an additional stop
between "get" and "Foo". Cursoring behavior for Java
names is controlled by an option on the Java > Editor >
Navigation preference page. |
|
| New code formatter |
The Java code formatter has many improvements to offer: The Java
> Code style > Code Formatter preference page lets you choose
from existing profiles, define your own, and share them with others.
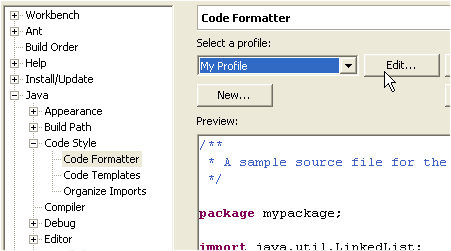
The new formatter is highly configurable, with over 140 options
covering everything from brace positions to wrap lines up to Javadoc
comment formatting.
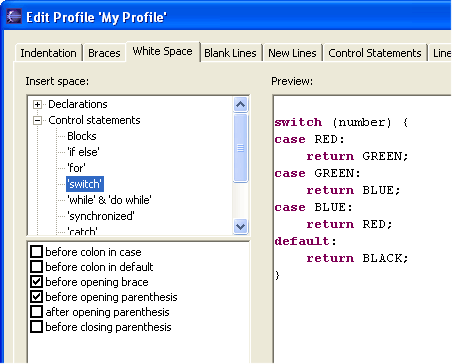
|
|
| Format multiple files |
The Format command is also enabled on Java projects, source folders,
and packages. When invoked, all contained source files will be formatted
according to the currently configured formatter settings. |
|
| Spell-checking |
Spell-checking support has been added to the Java editor. After
enabling it and specifying a dictionary on the Java > Editor >
Spelling preference page, spelling errors are displayed in the Java
editor and corresponding Quick Fixes become available.
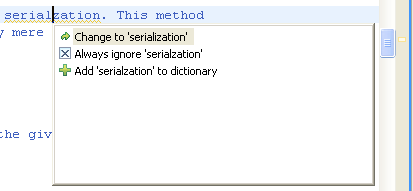
Optionally, you can make the dictionary available to the content
assist. However, there is currently no dictionary included in Eclipse.
The required format is just a list of words separated by new line
characters and the Quick Fixes allow you to add new words to the
dictionary on-the-fly. Contributions of dictionaries would be welcome.
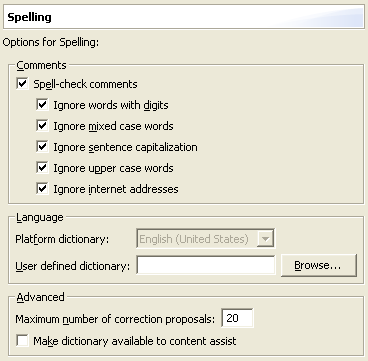
|
|
| Block commenting |
A text selection in the Java editor can be quickly turned into a block
comment using Source > Add Block Comment. Conversely, the Source
> Remove Block Comment command removes the block comment
enclosing the cursor position. |
|
| Toggle Comment command |
The old Source > Comment and Source > Uncomment
commands in the Java editor have been replaced by the Source >
Toggle Comment (Ctrl+/) command that uncomments the currently
selected source lines if all of them are commented and comments them
otherwise. (You can bind keyboard shortcuts to the old commands, which
are still available, via the Workbench > Keys preference
page.) |
|
| Incremental content assist |
Check Insert common prefixes automatically on the Java >
Editor > Code Assist preference tab to use shell-style incremental
completion in the Java editor. If the available completions do not have
a common prefix, the proposal pop-up is displayed. |
|
| Dynamically marking occurrences in file |
Occurrences of the selected element can be marked in the Java editor
with the new Mark Occurrences toolbar button ( ) or command (Alt+Shift+O). On the Java > Editor > Mark
Occurrences preference page, you can configure the elements to be
marked.
) or command (Alt+Shift+O). On the Java > Editor > Mark
Occurrences preference page, you can configure the elements to be
marked.
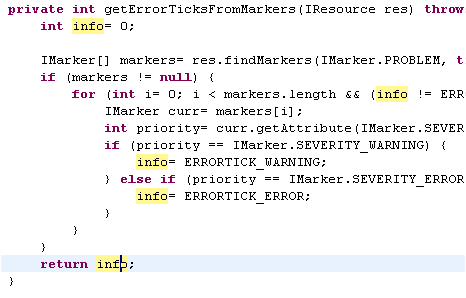
The occurrences of the selected element are marked using Occurrences
annotations, whose presentation can be configured using the Annotation
preference page (Workbench > Editors > Annotations).
When the selected element changes, the marked occurrences are
automatically updated. By default, marked occurrences are sticky, i.e.
remain highlighted even when there is no valid Java element at the
current caret position.
Marked occurrences can quickly be removed using the Remove Occurrence
Annotations source command (Alt+Shift+U). |
|
| Highlight method exit points |
Placing the cursor on the return type of a method highlights all
method exit points. Highlighting exit points can be enabled via the
preference Java > Editor > Mark Occurrences.
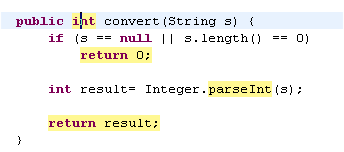
|
|
| Mark locations of thrown exceptions |
When an exception is selected, places where that exception is thrown
can be marked in the Java Editor by triggering the action Search >
Exception Occurrences. The places are marked automatically if
occurrence marking is turned on via the Java > Editor > Mark
Occurrences preference page.
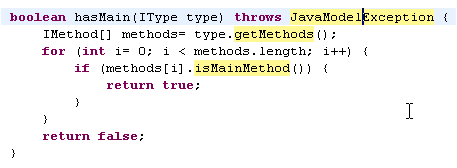
|
|
| Java editor shows overridden methods |
The new Override Indicator annotation (see Workbench > Editors
> Annotations preference page) flags a method that implements or
overrides another one. By default, override and implements icons appear
in the left-hand vertical ruler; click on the icon to navigate to the
super method:
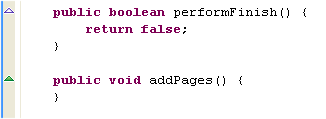
|
|
| Multiple annotations shown in roll-over
hover |
When multiple annotations are displayed in the text editor's ruler,
they are displayed side by side when hovering over them. Warnings and
actions, such as quick fixes, setting breakpoints, and adding bookmarks,
can be accessed separately. This functionality is disabled by default,
but can be enabled on the Java > Editor > Hovers preference
tab.

|
|
| New Quick Assist cue |
As you type in a Java editor a Quick Assist cue (green light bulb)
appears in the left margin when there's a Quick Assist available. Use Edit
> Quick Fix (Ctrl+1) or click on the light bulb to see the
proposals. This feature can be enabled by checking Lightbulb for
quick assists from the Java > Editor > Appearance
preference tab.
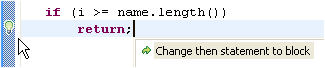
|
|
| Linked mode for Quick Fixes |
Several Quick Fix results now appear in linked (template) mode. Use
Tab and Shift+Tab after the invocation of a Quick Fix to navigate
between a generated return type, method name, argument types and
argument names. Examples of Quick Fixes using the linked mode:
- Create new method
- Create new field, parameter or local variable
- Add new argument
- Assign statement to new local or field
The linked mode offers additional suggestions: Different names, types,
or arguments.
Example of argument guessing:
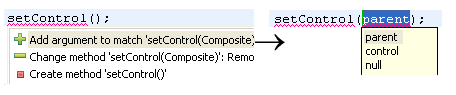
Example of exception guessing:

|
|
| Improved identifier guessing |
When adding fields, variables or parameters, quick fixes try to guess
good names for new identifiers. Using the new linked mode feature, more
than one suggestion is now offered .
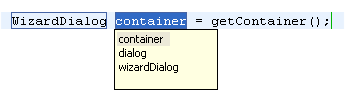 |
|
| Improved Quick fixes for parameter
mismatches |
Several new Java quick fixes for mismatched parameters have been
added, including offers to cast, swap, add, or remove arguments or
method parameters.
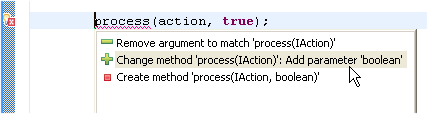
|
|
| New Quick Assists |
New Quick Assists have been added to the Java editor. Try Ctrl+1 on
- variables, to split and join its variable declaration
- an 'if' statement, to convert its body into a block or to add a
new 'else' block
- a method parameter, to assign it to a new field
- a method declaration. to create the method in a supertype
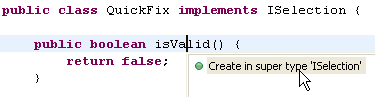
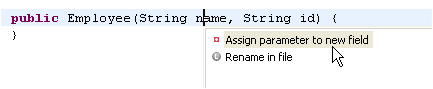
|
|
| Create getters and setters with code
assist |
Aside from creating overriding methods, code assist also offers to
create getters, setters, default constructors and method stubs. Set the
cursor in the type body between members and press Ctrl+Space to get the
proposals that create a method stub.

|
|
| Fast ways to create a constructor |
The new Java command Source > Generate Constructor using Fields
creates a new constructor that initializes selected fields. You choose
the fields to be initialized from extra constructor parameters whose
order is controlled via up/down buttons in the dialog.
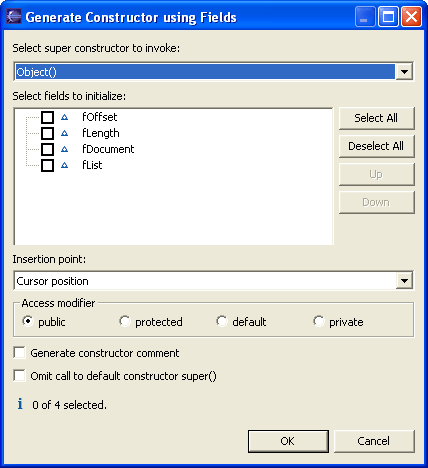
The Source > Add Constructors from Superclass command now
pops up a dialog so that you can choose which of the superclass's
constructors should be inserted into the current class. The quick assist
feature can still be used to insert without prompting.
|
|