

| Data driven analysis | ||
|---|---|---|

|

|
|
| Timestamp formatting | Latency Analyses | |
It is possible to define custom trace analyses and a way to view them in an XML format. These kind of analyses allow doing more with the trace data than what the default analyses shipped with TMF offer. It can be customized to a specific problem, and fine-tuned to show exactly what you're looking for.
The Manage XML Analyses preference page is used to manage the list of XML files containing analyses. To open the preference page, select Window > Preferences from the main menu bar, then click on XML Analyses under the Tracing section. The preference page can also be opened using the Project Explorer as described here:
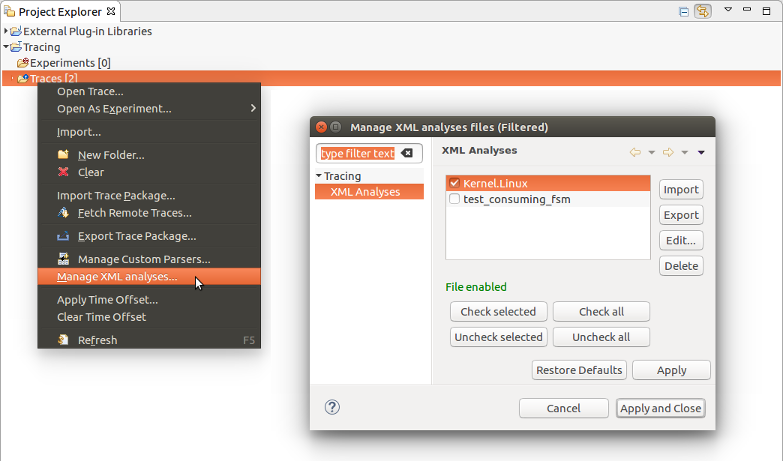
The list of currently imported XML files is displayed on the left side of the dialog.
The following actions can be performed from this dialog:
Click the Import button and select a file from the opened file dialog to import an XML file containing an analysis. The file will be validated before importing it and if successful, the new file will be enabled and its analyses and views will be shown under the traces for which they apply.
To enable a file and its analyses, check the box to the left of the file, then press Apply or Apply and close to save the changes. Unchecking a box and saving the changes will disable the corresponding file. When selecting an enabled file, a confirmation message will be displayed to the user. Note that invalid files cannot be enabled; if one is selected, an error message will be displayed to the user.
Select an XML file from the list, click the Export button and enter or select a file in the opened file dialog to export the XML analysis. Note that if an existing file containing an analysis is selected, its content will be replaced with the analysis to export.
Select an XML file from the list, click the Edit to open the XML editor. When the file is saved after being modified, it is validated and traces that are affected by this file are closed.
Select one or more XML files from the list and click the Delete button to remove them. Deleting an XML file will close all the traces for which the analyses apply and remove the analyses.
To define XML components, you need to create a new XML file and use the XSD that comes with the XML plugin.
For now, the XSD is only available through the source code in org.eclipse.tracecompass.tmf.analysis.xml.core/src/org/eclipse/tracecompass/tmf/analysis/xml/core/module/xmlDefinition.xsd.
An empty file, with no content yet would look like this:
<?xml version="1.0" encoding="UTF-8"?>
<tmfxml xmlns:xsi="http://www.w3.org/2001/XMLSchema-instance"
xsi:noNamespaceSchemaLocation="xmlDefinition.xsd">
</tmfxml>
The state system is a component of TMF which can track the states of different elements of the system over the duration of a trace. To build this state system, events have to go chronologically through a state provider, which defines what changes are caused by the event to the system.
The state system obtained by the state provider can then be used to populate data-driven views without having to re-read the trace, or to query specific timestamps in the trace without needing to access the trace file.
Before we start, we'll define a few terms used in the following sections. The interested reader should read the Tmf Developer Guide for more complete description of the state system and state providers.
In the following sections, we'll use an example trace with the following events:
The first thing to do is to determine the attribute tree we'll use to represent the model of the system. The attribute tree is like a file system with directories and files, where files are logically gathered in the same parent directory. There is no one good way to build a tree, the logic will depend on the situation and on the person defining it.
The generated state system may be used later on to populate views, so attributes of the tree could be grouped in such a way as to make it easy to reach them with a simple path. The view will then be more simple.
In our example case, we'll want to track the status of each task and, for each critical section, which task is running them.
|- Tasks
| |- 1
| |- 2
| ...
|- Critical section
|- Crit_sect1
|- Crit_sect2
...
Then we determine how each event will affect the state of the attributes. But first, let's ask ourselves what values should each state take.
Let's see with the tree:
|- Tasks -> Empty
| |- 1 -> Each task can be in one of
| |- 2 RUNNING, CRITICAL, WAITING
| ...
|- Critical section -> Empty
|- Crit_sect1 -> Each critical section will hold the currently running task number
|- Crit_sect2
...
Then we determine how each event will affect the state of the attributes. In the attribute paths below, elements in {} are values coming from the trace event, while strings are constants. For the sake of simplicity, we'll say "update attribute", but if an attribute does not exist, it will be created.
Once the model is done at a high level, it is time to translate it to an XML data-driven analysis. For details on how to use each XML element, refer to the documentation available in the XSD files. Some elements will be commented on below.
First define the state provider element.
The "version" attribute indicates which version of the state system is defined here. Once a state provider has been defined for a trace type, it will typically be used by a team of people and it may be modified over time. This version number should be bumped each time a new version of the state provider is published. This will force a rebuild of any existing state histories (if applicable) whose version number is different from the current one.
The "id" attribute uniquely identifies this state provider, and the analysis that will contain it.
<stateProvider version="0" id="my.test.state.provider">
Optional header information can be added to the state provider. A "traceType" should be defined to tell TMF which trace type this analysis will apply to. If no tracetype is specified, the analysis will appear under every trace. A "label" can optionally be added to have a more user-friendly name for the analysis.
<head>
<traceType id="my.trace.id" />
<label value="My test analysis" />
</head>
If predefined values will be used in the state provider, they must be defined before the state providers. They can then be referred to in the state changes by name, preceded by the '$' sign. It is not necessary to use predefined values, the state change can use values like (100, 101, 102) directly.
<definedValue name="RUNNING" value="100" /> <definedValue name="CRITICAL" value="101" /> <definedValue name="WAITING" value="102" />
The following event handler shows what to do with the event named start. It causes one state change. The sequence of stateAttribute elements represents the path to the attribute in the attribute tree, each element being one level of the tree. The stateValue indicates which value to assign to the attribute at the given path. The "$RUNNING" value means it will use the predefined value named RUNNING above.
Suppose the actual event is start(3). The result of this state change is that at the time of the event, the state system attribute "Tasks/3" will have value 100.
<eventHandler eventName="start">
<stateChange>
<stateAttribute type="constant" value="Tasks" />
<stateAttribute type="eventField" value="number" />
<stateValue type="int" value="$RUNNING" />
</stateChange>
</eventHandler>
The full XML file for the example above would look like this:
<?xml version="1.0" encoding="UTF-8"?>
<tmfxml xmlns:xsi="http://www.w3.org/2001/XMLSchema-instance" xsi:noNamespaceSchemaLocation="../../org.eclipse.tracecompass.tmf.analysis.xml.core/src/org/eclipse/tracecompass/tmf/analysis/xml/core/module/xmlDefinition.xsd">
<stateProvider version="0" id="my.test.state.provider">
<head>
<traceType id="my.trace.id" />
<label value="My test analysis" />
</head>
<definedValue name="RUNNING" value="100" />
<definedValue name="CRITICAL" value="101" />
<definedValue name="WAITING" value="102" />
<eventHandler eventName="start">
<stateChange>
<stateAttribute type="constant" value="Tasks" />
<stateAttribute type="eventField" value="number" />
<stateValue type="int" value="$RUNNING" />
</stateChange>
</eventHandler>
<eventHandler eventName="execute">
<stateChange>
<stateAttribute type="constant" value="Tasks" />
<stateAttribute type="eventField" value="number" />
<stateValue type="int" value="$CRITICAL" />
</stateChange>
<stateChange>
<stateAttribute type="constant" value="Critical section" />
<stateAttribute type="eventField" value="fct_name" />
<stateValue type="eventField" value="number" />
</stateChange>
</eventHandler>
<eventHandler eventName="wait">
<stateChange>
<stateAttribute type="constant" value="Tasks" />
<stateAttribute type="eventField" value="number" />
<stateValue type="int" value="$WAITING" />
</stateChange>
</eventHandler>
<eventHandler eventName="exec_end">
<stateChange>
<stateAttribute type="constant" value="Tasks" />
<stateAttribute type="query">
<stateAttribute type="constant" value="Critical section" />
<stateAttribute type="eventField" value="fct_name" />
</stateAttribute>
<stateValue type="int" value="$RUNNING" />
</stateChange>
<stateChange>
<stateAttribute type="constant" value="Critical section" />
<stateAttribute type="eventField" value="fct_name" />
<stateValue type="null" />
</stateChange>
</eventHandler>
<eventHandler eventName="stop">
<stateChange>
<stateAttribute type="constant" value="Tasks" />
<stateAttribute type="eventField" value="number" />
<stateValue type="null" />
</stateChange>
</eventHandler>
</stateProvider>
</tmfxml>
To debug the state system that was generated by the XML state provider, one could use the State System Explorer View, along with the events editor. By selecting an event, you can see what changes this event caused and the states of other attributes at the time.
If there are corrections to make, you may modify the XML state provider file, and re-import it. To re-run the analysis, you must first delete the supplementary files by right-clicking on your trace, and selecting Delete supplementary files.... Check your analysis' .ht file, so that the analysis will be run again when the trace is reopened. The supplementary file deletion will have closed the trace, so it needs to be opened again to use the newly imported analysis file.
If modifications are made to the XML state provider after it has been "published", the version attribute of the xmlStateProvider element should be updated. This avoids having to delete each trace's supplementary file manually. If the saved state system used a previous version, it will automatically be rebuilt from the XML file.
There are patterns within a trace that can provide high level details about the system execution. A pattern is a particular combination of events or states that are expected to occur within a trace. It may be composed of several state machines that inherit or communicate through a common state system.
We may have multiple instances (scenarios) of a running state machine within a pattern. Each scenario which has its own path in the state system can generate segments to populate the data-driven views
The pattern analysis generates a predefined attribute tree described as follows:
|- state machines | |- state machine 0 | |- scenario 0 | |- status | |- state | |- start | ... | |- storedFields | |- field 1 | ... | |- startTime | ... | ... | |- scenarios 1 | ... | |- state machine 1 | ...
The user can add custom data in this tree or determine its own attribute tree beside of this one.
Details about the XML structure are available in the XSD files.
First define the pattern element. As the state provider element described in Writing the XML state provider, it has a "version" attribute and an "id" attribute.
<pattern version="0" id="my.test.pattern">
Optional header information as well as predefined values like described in Writing the XML state provider can be added.
Stored values can be added before the pattern handler. The predefined action saveStoredField triggers the updates of the stored fields and the predefined action clearStoredFields reset the values.
<storedField id="offset" alias="offset"/>
The id of the stored field is used as the field name in the event. If the field is not available, a null value will be saved for it. The alias is the name by which this field will be accessible in the state system.
The behavior of the pattern and the models it needs are described in the pattern handler element.
The structure of the state machine (FSM) is based on the SCXML structure. The following example describe an FSM that matches all the system call in an LTTng kernel trace.
<fsm id="syscall" initial="start">
<state id="start">
<transition event="syscall_entry_*" target="in_progress" action="sys_x_founded" saveStoredFields="true"/>
</state>
<state id="in_progress" >
<transition event="syscall_exit_*" cond="thread_condition" target="end" action="exit_syscall_found" saveStoredFields="true" clearStoredFields="true"/>
</state>
<final id="end"/>
</fsm>
The value of the target attribute corresponds to the 'id' of a state in the same FSM. Similarly, the value of the action attribute corresponds to the 'id' of an action element described in the XML file and is a reference to it. Multiple actions can be executed by separating their names by ':', like action1:action2
Conditions are used in the transitions to switch between the state of an FSM. They can be specified by setting the cond attribute in the transition and they correspond to a test element. Two types of conditions are allowed: Data condition and Time condition. It is possible to combine several conditions using a logical operator (OR, AND, ...).
Data conditions tests the ongoing event information against the data in the state system or constant values. The following condition tests whether the current thread of the event is also the ongoing scenario thread.
<test id="thread_condition">
<if>
<condition>
<stateValue type="eventField" value="tid" />
<stateValue type="query">
<stateAttribute type="constant" value="#CurrentScenario" />
<stateAttribute type="constant" value="thread" />
</stateValue>
</condition>
</if>
</test>
Two types of time conditions are available:
<test id="time_condition">
<if>
<condition>
<timerange unit="ns">
<in begin="1" end="3" />
</timerange>
</condition>
</if>
</test>
<test id="time_condition">
<if>
<condition>
<elapsedTime unit="ns">
<less since="in_progress" value="3" />
</elapsedTime>
</condition>
</if>
</test>
Two types of actions are allowed:
<action id="sys_x_founded">
<stateChange>
<stateAttribute type="constant" value="#CurrentScenario" />
<stateAttribute type="constant" value="syscall" />
<stateAttribute type="constant" value="name" />
<stateValue type="eventName"/>
</stateChange>
<stateChange>
<stateAttribute type="constant" value="#CurrentScenario" />
<stateAttribute type="constant" value="thread" />
<stateValue type="eventField" value="tid"/>
</stateChange>
</action>
<action id="exit_syscall_founded">
<segment>
<segType>
<segName>
<stateValue type="query">
<stateAttribute type="constant" value="#CurrentScenario" />
<stateAttribute type="constant" value="syscall" />
<stateAttribute type="constant" value="name" />
</stateValue>
</segName>
</segType>
</segment>
</action>
When existing, the stored fields will be added as fields for the generated segments.
Here is the complete XML file by combining all the examples models above:
<?xml version="1.0" encoding="UTF-8"?>
<tmfxml xmlns:xsi="http://www.w3.org/2001/XMLSchema-instance"
xsi:noNamespaceSchemaLocation="xmlDefinition.xsd">
<pattern version="1" id="my.test.pattern">
<head>
<traceType id="org.eclipse.linuxtools.lttng2.kernel.tracetype" />
<label value="xml syscall" />
</head>
<storedField id="filename"/>
<storedField id="fd"/>
<storedField id="ret" alias="ret"/>
<storedField id="flags" alias="flags"/>
<storedField id="offset" alias="offset"/>
<storedField id="fd_in" alias="fd_in"/>
<storedField id="fd_out" alias="fd_out"/>
<storedField id="uservaddr" alias="uservaddr"/>
<storedField id="upeer_sockaddr" alias="upeer_sockaddr"/>
<patternHandler>
<test id="time_condition">
<if>
<or>
<not>
<condition>
<timerange unit="ns">
<in begin="1" end="3" />
</timerange>
</condition>
</not>
<condition>
<elapsedTime unit="ns">
<less since="syscall_entry_x" value="3" />
</elapsedTime>
</condition>
</or>
</if>
</test>
<test id="thread_condition">
<if>
<condition>
<stateValue type="eventField" value="tid" />
<stateValue type="query">
<stateAttribute type="constant" value="#CurrentScenario" />
<stateAttribute type="constant" value="thread" />
</stateValue>
</condition>
</if>
</test>
<action id="sys_x_founded">
<stateChange>
<stateAttribute type="constant" value="#CurrentScenario" />
<stateAttribute type="constant" value="syscall" />
<stateAttribute type="constant" value="name" />
<stateValue type="eventName"/>
</stateChange>
<stateChange>
<stateAttribute type="constant" value="#CurrentScenario" />
<stateAttribute type="constant" value="thread" />
<stateValue type="eventField" value="tid"/>
</stateChange>
</action>
<action id="exit_syscall_found">
<segment>
<segType>
<segName>
<stateValue type="query">
<stateAttribute type="constant" value="#CurrentScenario" />
<stateAttribute type="constant" value="syscall" />
<stateAttribute type="constant" value="name" />
</stateValue>
</segName>
</segType>
</segment>
</action>
<fsm id="syscall" initial="start">
<state id="start">
<transition event="syscall_entry_*" target="in_progress" action="sys_x_founded" saveStoredFields="true"/>
</state>
<state id="in_progress" >
<transition event="syscall_exit_*" cond="thread_condition" target="end" action="exit_syscall_found" saveStoredFields="true" clearStoredFields="true"/>
</state>
<final id="end"/>
</fsm>
</patternHandler>
</pattern>
</tmfxml>
Here is an another example of XML analysis that creates a segment for each event read based on a field named testField:
<?xml version="1.0" encoding="UTF-8"?>
<tmfxml xmlns:xsi="http://www.w3.org/2001/XMLSchema-instance"
xsi:noNamespaceSchemaLocation="xmlDefinition.xsd">
<pattern version="0" id="test.seg.duration">
<head>
<label value="analysis name" />
</head>
<patternHandler>
<action id="segment_create">
<segment>
<segType>
<segName>
<stateValue type="string" value="seg1"/>
</segName>
</segType>
<segTime>
<begin type="eventField" value="timestamp"/>
<end type="eventField" value="testField" />
</segTime>
</segment>
</action>
<fsm id="test" multiple="true">
<state id="start">
<transition event="*" target="end" action="segment_create" />
</state>
<final id="end"/>
</fsm>
</patternHandler>
</pattern>
</tmfxml>
Here is the associated trace:
<trace> <event timestamp="1" name="test"> <field name="testField" type="long" value="10" /> </event> <event timestamp="3" name="test1"> <field name="testField" type="long" value="100" /> </event> <event timestamp="5" name="test"> <field name="testField" type="long" value="20" /> </event> <event timestamp="7" name="test1"> <field name="testField" type="long" value="200" /> </event> </trace>
This will produce 4 segments described below:
Segments generated by the pattern analysis are used to populate latency views. A description of these views can be found in Latency Analyses.
The full XML analysis example described above will generate the following views:
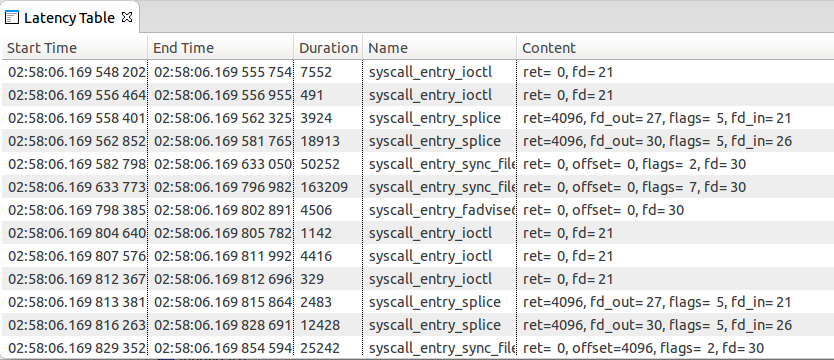
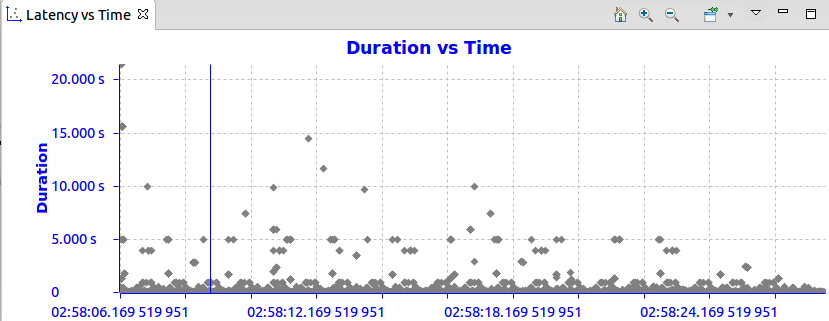
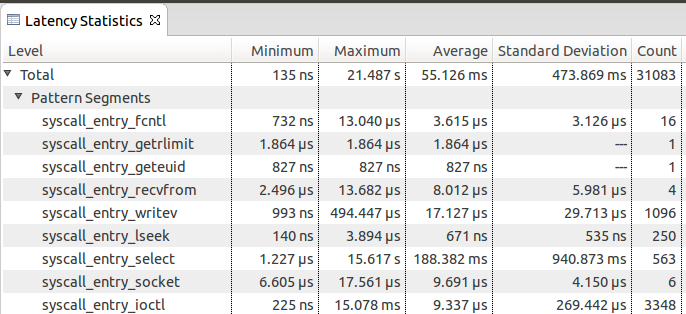
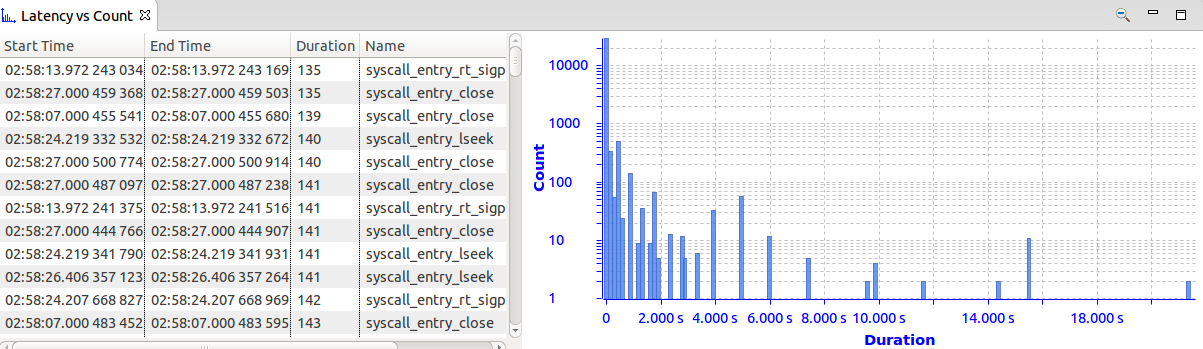
A time graph view is a view divided in two, with a tree viewer on the left showing information on the different entries to display and a Gantt-like viewer on the right, showing the state of the entries over time. The Control Flow View is an example of a time graph view.
Such views can be defined in XML using the data in the state system. The state system itself could have been built by an XML-defined state provider or by any predefined Java analysis. It only requires knowing the structure of the state system, which can be explored using the State System Explorer View (or programmatically using the methods in ITmfStateSystem).
In the example above, suppose we want to display the status for each task. In the state system, it means the path of the entries to display is "Tasks/*". The attribute whose value should be shown in the Gantt chart is the entry attribute itself. So the XML to display these entries would be as such:
<entry path="Tasks/*">
<display type="self" />
</entry>
But first, the view has to be declared. It has an ID, to uniquely identify this view among all the available XML files.
<timeGraphView id="my.test.time.graph.view">
Optional header information can be added to the view. analysis elements will associate the view only to the analysis identified by the "id" attribute. It can be either the ID of the state provider, like in this case, or the analysis ID of any analysis defined in Java. If no analysis is specified, the view will appear under every analysis with a state system. The label element allows to give a more user-friendly name to the view. The label does not have to be unique. As long as the ID is unique, views for different analyses can use the same name.
<head>
<analysis id="my.test.state.provider" />
<label value="My Sample XML View" />
</head>
Also, if the values of the attributes to display are known, they can be defined, along with a text to explain them and a color to draw them with. Note that the values are the same as defined in the state provider, but the name does not have to be the same. While in the state provider, a simple constant string makes sense to use in state changes. But in the view, the name will appear in the legend, so a user-friendly text is more appropriate.
<definedValue name="The process is running" value="100" color="#118811" /> <definedValue name="Critical section" value="101" color="#881111" /> <definedValue name="Waiting for critical section" value="102" color="#AEB522" />
Here is the full XML for the time graph view:
<tmfxml xmlns:xsi="http://www.w3.org/2001/XMLSchema-instance" xsi:noNamespaceSchemaLocation="../../org.eclipse.tracecompass.tmf.analysis.xml.core/src/org/eclipse/tracecompass/tmf/analysis/xml/core/module/xmlDefinition.xsd">
<timeGraphView id="my.test.time.graph.view">
<head>
<analysis id="my.test.state.provider" />
<label value="My Sample XML View" />
</head>
<definedValue name="The process is running" value="100" color="#118811" />
<definedValue name="Critical section" value="101" color="#881111" />
<definedValue name="Waiting for critical section" value="102" color="#AEB522" />
<entry path="Tasks/*">
<display type="self" />
</entry>
</timeGraphView>
</tmfxml>
The following screenshot shows the result of the preceding example on a test trace. The trace used, as well as the XML file are available here.
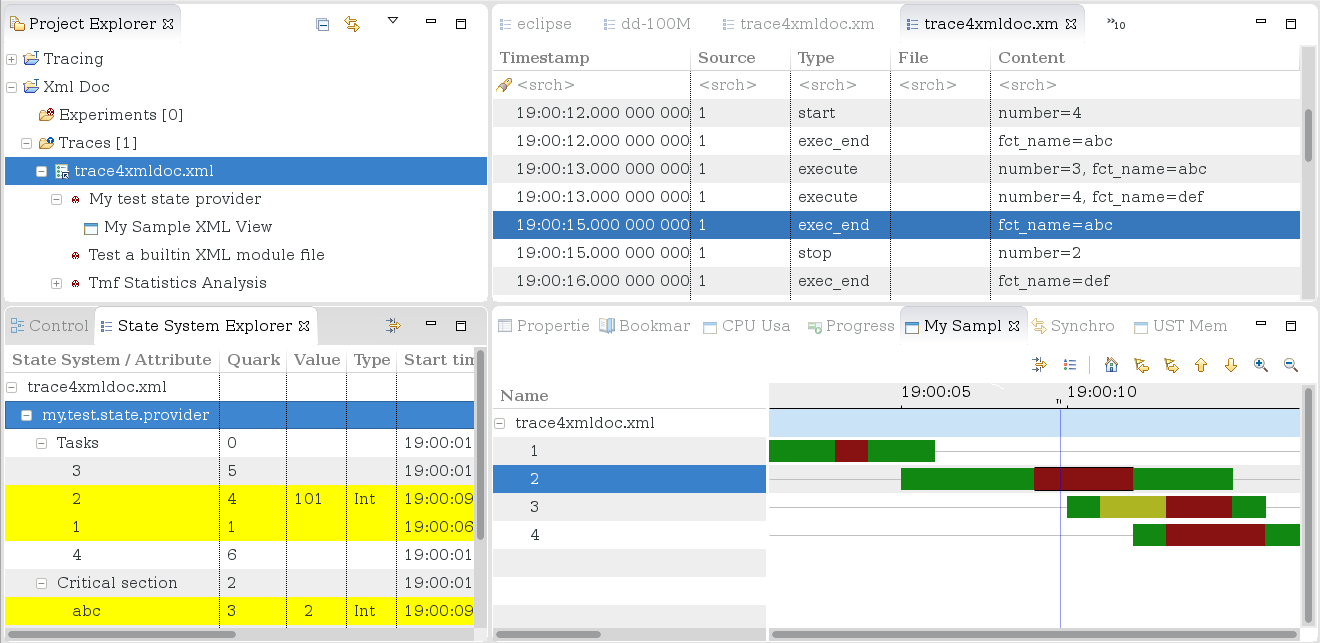
An XY chart displays series as a set of numerical values over time. The X-axis represents the time and is synchronized with the trace's current time range. The Y-axis can be any numerical value.
Such views can be defined in XML using the data in the state system. The state system itself could have been built by an XML-defined state provider or by any predefined Java analysis. It only requires knowing the structure of the state system, which can be explored using the State System Explorer View (or programmatically using the methods in ITmfStateSystem).
We will use the Linux Kernel Analysis on LTTng kernel traces to show an example XY chart. In this state system, the status of each CPU is a numerical value. We will display this value as the Y axis of the series. There will be one series per CPU. The XML to display these entries would be as such:
<entry path="CPUs/*"> <display type="constant" value="Status" /> <name type="self" /> </entry>
But first, the view has to be declared. It has an ID, to uniquely identify this view among all the available XML files.
<xyView id="my.test.xy.chart.view">
Like for the time graph views, optional header information can be added to the view. analysis elements will associate the view only to the analysis identified by the "id" attribute. It can be either the ID of the state provider, like in this case, or the analysis ID of any analysis defined in Java. If no analysis is specified, the view will appear under every analysis with a state system. The label element allows to give a more user-friendly name to the view. The label does not have to be unique. As long as the ID is unique, views for different analyses can use the same name.
<head>
<analysis id="org.eclipse.tracecompass.analysis.os.linux.kernel" />
<label value="CPU status XY view" />
</head>
Here is the full XML for the XY Chart that displays the CPU status over time of an LTTng Kernel Trace:
<tmfxml xmlns:xsi="http://www.w3.org/2001/XMLSchema-instance" xsi:noNamespaceSchemaLocation="../../org.eclipse.tracecompass.tmf.analysis.xml.core/src/org/eclipse/tracecompass/tmf/analysis/xml/core/module/xmlDefinition.xsd"> <xyView id="my.test.xy.chart.view"> <head> <analysis id="org.eclipse.tracecompass.lttng2.kernel.analysis" /> <label value="CPU status XY view" /> </head> <entry path="CPUs/*"> <display type="constant" value="Status" /> <name type="self" /> </entry> </xyView> </tmfxml>
The following screenshot shows the result of the preceding example on a LTTng Kernel Trace.
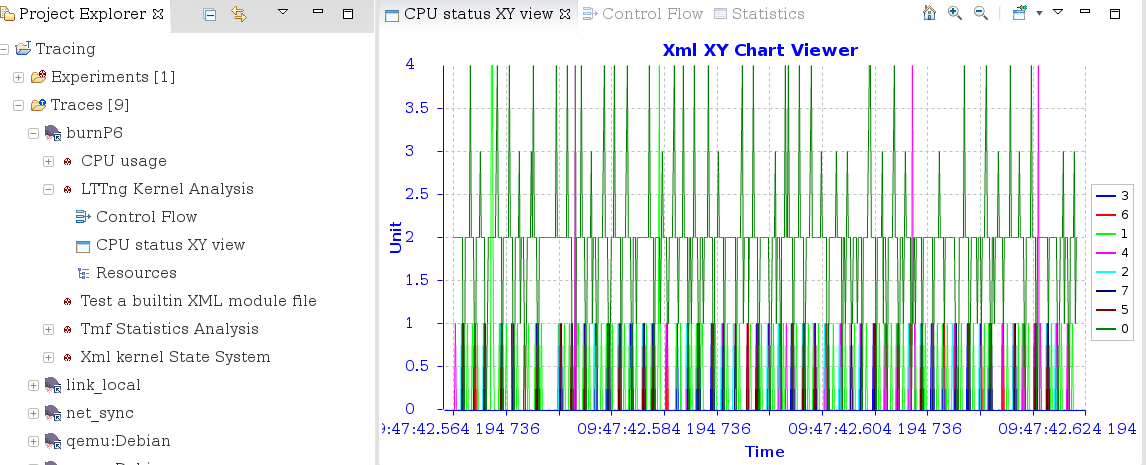

|

|

|
| Timestamp formatting | Latency Analyses |